Google検索履歴が表示されない…
・Googleの検索履歴ってアクセスするのに便利だよね
・キャッシュを削除したりしてないけど、検索履歴が表示されない
・データが破損したのかな?
・Googleの検索履歴を削除したりはしていないんだけど…
と、お悩みではないですか?
私も経験があります。
ある日突然、Googleの検索履歴が表示されなくなったんですよ。

あれ?おかしいぞ…
Googleの検索履歴が表示されない…
Googleの検索履歴を削除した記憶はないんだけど。
それ以外にも、スマホのGoogleChromeアプリのデータを削除してないし、アンインストールしたり、インストールし直したこともないんです。
ようするに、何もしていないのに、ある日突然、Googleの検索履歴が表示されなくなったんです。
さてさて、困ったぞ…。
次に、気になったのが、アプリのアップデートによる不具合。
アプリがアップデートして最新版になると、初期設定になったり、機能がバグってしまうことって、たまにありますよね、
なので、

アプリのアップデートによる不具合が原因かな?
と、この時点では原因が全く分からなかったので、ツイッターで色々検索してみたんですけど、似たような症状をツイートしている人は見つからなかったんですよね。
となってくると、Googleのアプリの不具合ではなくて、自分の設定がおかしくなったことが原因である可能性が高いことが判明。
なので、最近スマホにやってみたことを思い出してみると…

もしかして、これかも!
と、心当たりがあることが一つあったので、それを直してみると、ちゃんと直りましたよ~。
Googleの検索履歴が、ちゃんと表示されるようになりました。
ということで本日の記事は、Googleの検索履歴が表示されない時に、私がやってみたことを紹介していきますね~。
Googleの検索履歴が表示されない原因と対処法
ある日突然、Googleの検索履歴が表示されなくなったんです。
それまでは、ちゃんとGoogleの検索履歴が表示されていたのに、いきなり、スマホのGoogleアプリに検索履歴が表示されない…。
こんなことは初めてなので、とりあえず原因を調べてみることに…
といっても、スマホをあれこれするわけではなく、Googleやツイッターで検索してみたんです。
いろいろとキーワードを変えて検索してみたのですが、その結果、自分と似たような症状の記事やツイートはどこにもなかったんです。
さてさてどうしたものか…。
こういった時は、経験上、変に触らない方がいいんですよ。
変に触ってしまって、直るものも直らなくなってしまう可能性がありますからね。
なので、わかる範囲のところ以外は触らず、自分がわかる範囲で色々とやってみたのですが…残念ながら、全然直らなかったんです。
Googleの検索履歴が表示されないと、特に困るわけでもないので、このままでもいいのですが…何度もこう言った状況になってしまうのであれば、自分で直せるようになりたいですよね。
検索履歴を確認したり、検索履歴から、アクセス先を探すことなんて、あまりないし…
ただ、今知りたいことは、
・スマホが故障してしまったのか?
・それとも、Googleのアプリがおかしくなってしまったのか?
・ただ単に、設定を変更しただけなのか?
なんですよ。
なので、スマホを再起動してみたのですが…直らなかったです。
ほかのアプリは、ちゃんと動いていたので、どうやらスマホ本体が故障したわけではなさそう…。
そして次にやってみたことが、パソコンからGoogleの検索履歴がちゃんと表示されているかどうか、確認してみました。
パソコンからは、ちゃんと検索履歴は表示され、そこからアクセスすることもできたので、アカウント自体も問題はなさそう。
…
……
アカウントって、どれ使っていたっけ?
そういえば、アカウントを変更して、そのままだったかも。
ということで、スマホのGoogle検索のアカウントを確認してみたら…違っていました。
いつも使っているGoogleアカウントではなかったんです。
あっ!これが原因だ!
ということでGoogle検索で使っているアカウントを変更して、いつも使っているアカウントに戻すと…直りました!
ちゃんと、Googleの検索履歴が表示されました。
パソコンと一緒の検索履歴です。
ということで、私のGoogle検索履歴が表示されなかった原因は「アカウントを変更して、そのまま使っていたこと」でした。
ということで、次の章では、実際に私がやったGoogleのアカウントの変更方法について紹介していきますね~。
Googleのアカウントを変更する方法
Googleのアカウントの変更方法ですが、とても簡単ですよ~。
ちなみに、私はGoogleのアカウントを2つ使っています。
メインアカウントと、サブアカウントが切り替わっていなかったので、その結果、Googleの検索履歴が表示されなかったんです。
なので、Googleのアカウントを元に戻したところ、ちゃんと検索履歴が表示されるようになりますよ~。
ということで、Googleアカウントの変更方法を紹介しますね。
Googleアカウントの変更方法
まず最初に、スマホのホーム画面から、Googleの検索窓をタップしてください。

そうすると、次の画面では普通であれば、、画面上に検索窓があり、その下に、検索履歴が表示されていると思います。
この検索履歴の表示がない場合、アカウントが変更されている可能性があります。
ようするに、検索履歴は、アカウントごとに設定されています。
なので、違ったアカウントに変更すると、今まで使っていたアカウントの検索履歴とは違う履歴になってしまうんです。
なので、逆に言うと、アカウントを元に戻すのですことで、検索履歴も元に戻る仕組みになっています。
元に戻す方法ですが、検索窓の左の「G」のマークをタップしてください。
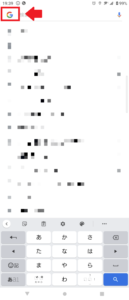
そうすると、次の画面の右上に、今使っているGoogleアカウントが表示されます。
その部分をタップしてください。
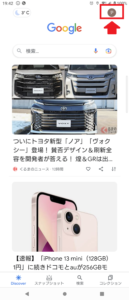
そうすると、アカウントの管理画面に切り替わります。
今現在使っているアカウントが表示されていますので、切り替えるために、アカウントの右の下向きの矢印をタップしてください。

そうすると、スマホに登録しているGoogleアカウント表示されます。
今使っていないアカウントを、タップして切り替えてください。
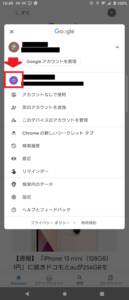
これで完了!
Googleのアカウントが切り替わりましたので、その結果、検索履歴の表示も切り替わりました。
長くなってしまいましたので、要点をまとめてみますね。
Googleアカウントを切り替える方法は、
1.スマホのホーム画面から、Googleの検索窓をタップ
2.検索窓の左の「G」のマークをタップ
3.画面の右上のGoogleアカウントをタップ
4.アカウントの右の下向きの矢印をタップ
5.今使っていないアカウントを、タップして切り替える
となります。
アカウントが元に戻ったため、その結果、検索履歴も元に戻り、ちゃんと表示されるようになりました。
まとめ
Google検索に限らず、
・Gmail
・YouTube
・Googleフォト
・スプレッドシート
といったGoogleのサービスは、アカウントを変更すると、表示される内容が変更されます。
このことは知っていたけど、気が付かなかった…。
なので、表示された内容がいつもとは違っている場合、原因はいろいろとあると思いますが、「アカウントが変更されてないか?」というのは確認してみてください。
特に、複数のGoogleアカウントを持っていて、それを管理して使い分けているのであれば、そういたことが頻繁に起きますので、注意してくださいね。
(アカウントは、アプリを開いた画面の右上で確認できます。)
そうでないと、私みたいにあたふたしてしまいます。
本日の記事は以上です。
最後までお付き合いいただき、ありがとうございます。

