iphoneのロック画面の時計フォントが変更できないんだけど…
・壁紙は変更したくないけど、時計のフォントは変更したい
・iPhoneの時計のフォントと色を変更したい!
と、お悩みではないですか?

友だちのiPhoneのロック画面の時計のフォントが変わっているけど、どうやったらできるの?
と、気になっていたんです。
いろいろと調べてみると、この前のアップデートで、iPhoneのロック画面の時計の、
・フォント
・色
を変更できるようになったみたいですね。
ということで、さっそくやってみたところ、こんな私でも、簡単に、ロック画面の時計の色を変更する事ができましたよ~。
ということで本日の記事は、iphoneのロック画面のフォントを変更できない…と、お悩みのあなたのために、変更方法の手順をスクショを使ってわかりやすく紹介していきますね~。
iphoneのロック画面のフォントを変更できないならこの手順を試してみて!
iphoneのロック画面のフォントを変更できない場合、この手順でやったら私の場合、ちゃんとできましたよ~。
ということでさっそくその方法を紹介していきますね。
iPhoneのロック画面のフォントを変更するのは簡単!
iPhoneのロック画面のフォントを変更したい場合、まず最初に、iPhoneのホーム画面から「設定」のアイコンをみつけてタップしてください。
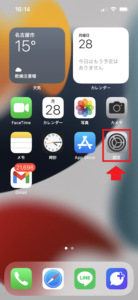
そうしたら次に「壁紙」をタップしてください。
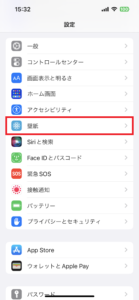
そうすると、「現在の壁紙」と表示され、iPhoneの
・ロック画面
・ホーム画面
が表示されます。
今回は、ロック画面の時計のフォントを変更したい…ということですので、ロック画面の方をタップしてください。
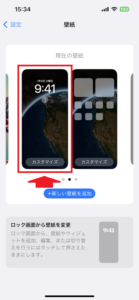
そうすると、ロック画面の編集画面が表示されます。
時計の部分をタップしてください。
そうすると、ロック画面に使用できる
・フォント
・カラー
を選ぶことができます。
好きなフォントとカラーを選んでタップしてください。
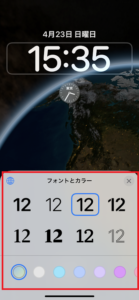
最後に画面右上の「完了」をタップしてください。
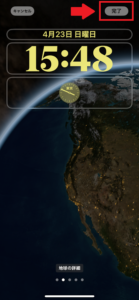
これで完了!
iPhoneのロック画面の時計の
・フォント
・カラー
を変更する事ができました。
長くなってしまいますので、要点をまとめてみますね。
iPhoneのロック画面のフォントを変更する方法は、
1.iPhoneのホーム画面から「設定」のアイコンをタップ
2.「壁紙」をタップ
3.ロック画面の方をタップ
4.時計の部分をタップ
5.好きなフォントとカラーを選ぶ
6.画面右上の「完了」をタップ
となります。
それは、最後の「完了」をタップしないと、設定の変更が完了されず、その結果
「フォントが変更できない…」
となってしまいます。
なので、最後の「完了」までしっかりやってくださいね。
まとめ
ということで本日の記事は、iPhoneのロック画面の時計の、
・フォント
・カラー
を変更する方法を紹介しました。
とても簡単にできますので、ぜひチャレンジしてみてください。
また、今回実際にやってみてわかったことですが、ロック画面に表示される時計の
・フォント
・カラー
は変更することはできても、
・位置
・大きさ
などは変更できないので、注意してくださいね~。
本日の記事は以上です。
最後までお付き合いいただき、ありがとうございます。

