Googleレンズが検索バーない…
・あれ?前の機種はGoogleレンズが検索バーにあったのに
・検索バーにGoogleレンズのアイコンがあるのとないのがあるって本当?
・Googleレンズがないと不便なんだよね…
と、お悩みではないですか?
私の持っているAndroidスマホで確認してみたのですが、たしかに、Google検索バーの中に、Googleレンズのカメラアイコンがあるものと、ないものがあるんです。
スクショで撮ったので、確認のために、スマホのホーム画面をアップしますね。

こんな感じで、Googleの検索バーには、
・Googleレンズがあるもの
・Googleレンズがないもの
の2つがあります。
(音声検索のマイクのアイコンは両方ともあります)
これって、別にスマホの不具合ではないんですよ!
両方の検索バーは、もちろんですが、問題なく使うことができます。
ただ、違うのは、Googleレンズのカメラアイコンがあるかどうか…なんですが、この違いの原因がわかりますか?
Googleの検索バーの設定をカスタマイズして、Googleレンズのアイコンを追加したわけではないですよ~。
確認のために言っておきますが、この2つの検索バーは初期設定のままです。
なので、特に設定を変更したとかはないです…。
では、何が違うのか?といえば、それは使っているアプリが違うんです。

え?
そんなことあるの?
そうなんです!
Google検索には、2つのアプリがあるんです。
なので、わかりやすく検索バーの下に、アプリを表示させるとこんな感じになります。
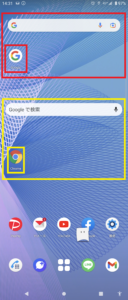
それぞれ赤と黄色で囲ったので、わかりやすいと思います。
上の赤く囲ったGoogleレンズのアイコンがある検索バーは「Google」のアプリのウィジェットなんです。
それに対して、黄色で囲ったGoogleレンズのない検索バーは「Chrome」のアプリのウィジェットなんです。
→検索バーにGoogleレンズがある
◆Chromeのアプリ
→検索バーにGoogleレンズがない
これを知らないと、
「あれ?おかしいな…検索バーにGoogleレンズのカメラアイコンがない」
となってしまい、その結果、不便に感じてしまいますよね。
今、Androidスマホのホーム画面で使っているGoogleの検索バーにGoogleレンズがない場合、次の方法で検索バーを入れ替えることができます。
Googleの検索バーをホーム画面に追加する方法
まず最初に、Googleのアプリがスマホにインストールされていないのであれば、Play Storeからインストールしてくださいね。
そしたら次に、スマホのホーム画面の空白の部分(アプリのアイコンがない部分)を長押ししてください。
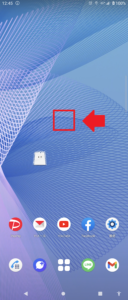
そうすると、スマホのホーム画面に、
・ホーム設定
・ウィジェット
・壁紙
と表示されますので、「ウィジェット」をタップしてください。
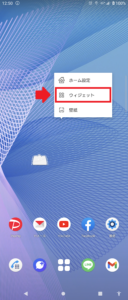
そうすると、利用できるウィジェット一覧が表示されますので、その中からGoogleの検索バーを見つけて「長押し」してください。
(※Chromeの検索バーではないです)
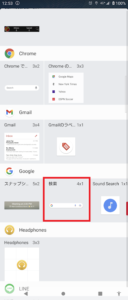
そうすると、Google検索バーを表示させたままスマホのホーム画面に切り替わります。
この段階では、長押ししたまま指を離さないでくださいね。
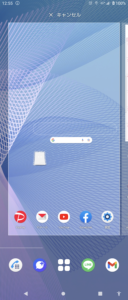
指を離さないで、Google検索バーを自分の好きな位置にスライドさせてください。
そして、場所が決まったら指を離してください。
これで完了!
検索バーの右側に、Googleレンズのカメラアイコンがある検索バーを、スマホのホーム画面に表示させることができました。
ちょっと長くなってしまいましたので、要点をまとめてみますね。
Googleレンズのある検索バーを、スマホのホーム画面表示させる方法は、
1.Googleのアプリがスマホにインストールする
2.スマホのホーム画面の空白の部分を長押し
3.「ウィジェット」をタップ
4.Googleの検索バーを見つけて「長押し」
5.指を離さないで、Google検索バーを自分の好きな位置にスライドさせる
6.指を離す
となります。
次に、Googleレンズのない検索バーをスマホのホーム画面から消す方法を紹介しますね。
検索バーをスマホのホーム画面から消す方法
使わなくなった検索バーを、スマホのホーム画面から消すことも簡単にできますよ~。
やり方は、
- 検索バーを長押しする
- 「削除」の部分にスライドさせる
(「削除」の項目をタップする)
と簡単2ステップ!
あわせてやってみてくださいね!
まとめ
ということで本日の記事は、Googleレンズが検索バーにない時の対処法について紹介しました。
Googleの検索バーには、
・Googleレンズがあるもの
・Googleレンズがないもの
の2つがあります。
(音声検索のマイクのアイコンは両方ともあります)
どちらがいいとは言いませんが、使いやすいほうを使って快適なスマホライフを楽しんでくださいね。
本日の記事は以上です。
最後までおつきあいいただき、ありがとうございます。

