Androidスマホでgoogle検索バーが変わった…
・Google検索バーを元通りに変更したい…
・ウィジェットから設定変更できるの?
・AndroidスマホのGoogle検索バーをカスタマイズしたい…
と、お悩みではないですか?
たしかに、AndroidスマホのGoogle検索バーって、知らないうちに変わってしまうことってありますよね。
AndroidスマホのGoogle検索バーが変わってしまう原因ですが、これは多くの場合、アプリのアップデートによる場合が多いです。
Google検索バーのアプリに限らず、アップデートって、いきなりされてしまうので、その結果
・機能が追加されたり
・ウィジェットの見た目が変わったり
と、ちょっと戸惑ってしまうことってありますよね。
特に、Google検索バーの場合、頻繁に使うので、ちょっとした違いが大きな違いになってしまうこともあります。
とはいえ、AndroidスマホのGoogle検索バーが変わってしまった場合、簡単に直すことができますよ~。
設定変更はとても簡単なんです!
ということで本日の記事は、AndroidスマホのGoogle検索バーが変わった場合の設定変更方法についてスクショを使ってわかりやすく解説していきいますね~。
AndroidスマホのGoogle検索バーが変わった場合の設定変更方法
AndroidスマホのGoogle検索バーが変わった…といっても、いろいろな方向があると思います。
例えば、
・Google検索バーの色が変わった
・Google検索バーの場所が変わった
・Google検索バーのサイズが変わった
・Google検索バーがスマホのホーム画面から削除された
・Google検索バーにカメラアイコンが追加された
などなど…。
ということで、これらの変化に対する対応方法を、順番に紹介していきますね。
上に書いた以外にも、Google検索バーは、何かの「記念日」でも変わる場合があります。
この場合、検索バーの「G」のロゴの部分が変化する場合が多いですね。
また、記念日による変更なので、その日が過ぎれば元に戻ります。
Google検索バーの色が変わった場合の対処法
Google検索バーの色が変わった…。
具体的に言うと、AndroidスマホのGoogle検索バーが黒くなってしまって、検索画面も白と黒が反転している…なんて場合には、Google検索が「ダークモード」になっている可能性が高いです。
この場合、以下の方法で設定を変更することで、簡単な押すことができますよ~。
まず最初に、Googleにアクセスしてください。
そしたら次に、画面下の「設定」をタップしてください。
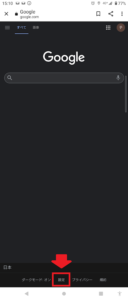
そうすると、
・検索設定
・検索オプション
・検索におけるデータ
・検索履歴
・ヘルプを検索
・フィードバック
と表示されます。
その中で「検索設定」をタップしてください。
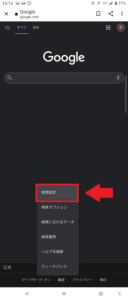
そうすると、一番上の項目(外観)に、
・デバイスのデフォルト
・ダークモード
・ライトモード
との表示があり、Googleの背景が黒い場合、ダークモードにチェックが入っていますので、「ライトモード」をタップしてください。
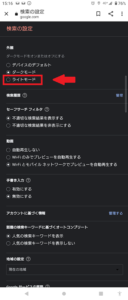
そしたら次に、画面の一番番下にある「保存」をタップしてください。
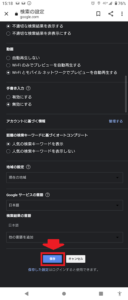
これで完了!
要点をまとめてみますね。
2.画面下の「設定」をタップ
3.「検索設定」をタップ
4.「ライトモード」をタップ
5.画面の一番番下にある「保存」をタップとなります。
また、Google検索の画面左下の部分に「ダークモード:オン」という表示がありますので、その部分をタップすると「ダークモード:オフ」になって、画面が黒から白に戻ります。
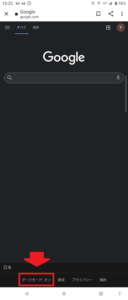
こっちの方が簡単かな…。
また、Androidスマホの場合、Googleの検索バーは好きな色に変更できますよ!
なので、今使っている検索バーの色が、スマホのホーム画面と合わない場合、自分でカスタマイズしてみるのもいいかもしれませんね。
やり方は、まず最初に、スマホのホーム画面からGoogleの検索バーを探して、タップしてください。

そしたら次に、画面左上の「G」のアイコンをタップしてください。
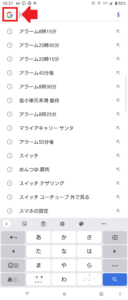
そうすると画面が切り替わり、右上に自分が使っているGoogleアカウントのアイコンが表示されますので、その部分をタップしてください。
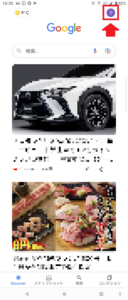
次の画面では、下から二番目の「設定」をタップしてください。
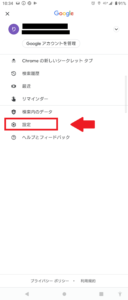
そうすると、次の画面では、
・全般
・通知
・露骨な表現を含む検索結果の非表示
・アカウントに基づく情報
・チャンネル、興味/感心
・Google アシスタント
・音声
・言語と地域
・検索ウィジェット
・概要
と表示されます。
この中で「検索ウィジェット」を選んでタップしてください。
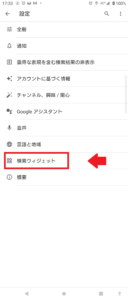
次の画面では「ウィジェットのカスタマイズ」をタップしてください。
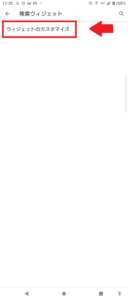
そうすると、次の画面ではGoogle検索バーのカスタマイズの画面になります。
絵の具のパレットのアイコンがありますので、その部分をタップしてください。
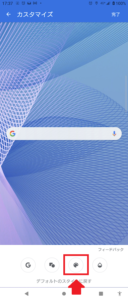
そうすると、検索バーの色を変更する画面になります。
検索バーが黒色なのであれば、左から3番目のアイコンにチェックがついていますので、一番左のアイコンをタップして元に戻しましょう。
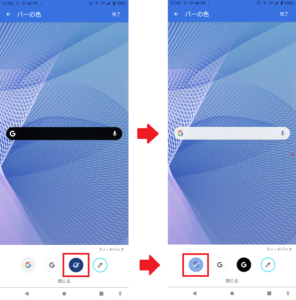
これで完了!
ちなみに、一番右のアイコンをタップすると、Googleの検索バーの色をカスタマイズすることができますよ~。
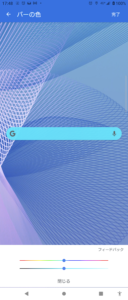
最後に、画面右上の「完了」をタップしてください。
長くなってしまいましたので、要点をまとめてみますね。
Googleの検索バーの色を変更する方法は
1.スマホのホーム画面からGoogleの検索バーをタップ
2.画面左上の「G」のアイコンをタップ
3.画面右上のアイコンをタップ
4.「設定」をタップ
5.「検索ウィジェット」を選んでタップ
6.「ウィジェットのカスタマイズ」をタップ
7.絵の具のパレットのアイコンをタップ
8.一番左のアイコンをタップ
9.画面右上の「完了」をタップ
となります。
次に、Google検索バーの場所が変わった場合の対処法について紹介していきますね~。
Google検索バーの場所が変わった場合の対処法
Google検索バーの場所が変わってしまった場合、簡単に移動させて元に戻すことができますよ~。
やり方は、
1.スマホのホーム画面からGoogle検索バーを長押しする
2.「移動」をタップ
3.Google検索バーを指でスライドさせる
4.好きな場所で指を離す
となります。
くわしくはこちらの記事で確認してみてください。

次に、Google検索バーのサイズが変わった場合の対処法について紹介していきますね。
Google検索バーのサイズが変わった場合の対処法
Google検索バーのサイズが変わった場合も、直す方法はとても簡単ですよ!
さっそく紹介していきますね。
まず最初に、Androidスマホのホーム画面から、Googleの検索バーを長押しします。

そのまま指を離さないで画面をスライドさせると、検索バーを移動させることができますが、今回は、検索バーのサイズを変更しますので、いったん指を離してください。
そうすると、検索バーが囲まれ、左右に点が表示されます。

この点のどちらでもいいので、指で左右にスライドさせてください。

そうすると、Gooogleの検索バーのサイズを変更することができます。
お好みのサイズに合わせてくださいね~。
要点をまとめると…
Google検索バーのサイズが変わった場合の直す方法は、
1.Androidスマホのホーム画面から、Googleの検索バーを長押し
2.いったん指を離す
3.左右に点が表示されますので、その点を指でスライドさせる
4.好きな場所で離す
となります。
次に、Google検索バーがスマホのホーム画面から削除された場合に復活させる方法について紹介していきますね。
Google検索バーがスマホのホーム画面から削除された場合に復活させる方法
Google検索バーがスマホのホーム画面から削除された場合に復活させる方法ですが、まず最初に、スマホのホーム画面のアプリやウィジェットがない空白の部分をタップしてください。
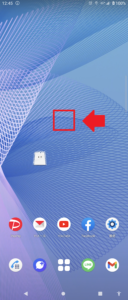
そうすると、その部分に
・ホーム設定
・ウィジェット
・壁紙
と表示されますので、「ウィジェット」をタップしてください。
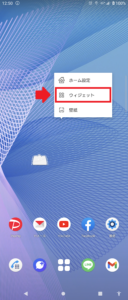
そうすると、画面が切り替わり、アプリが提供しているウィジェット一覧が、スマホの画面に表示されます。
その中からGoogleの検索バーを見つけて「長押し」してください。
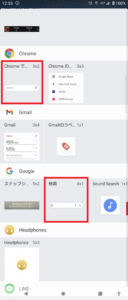
※ChromeとGoogleの両方に、検索バーのウィジェットがあります。
この違いについては、こちらの記事に詳しく紹介していますので、あわせて読んでみてください。
そうすると、タップしたGoogle検索バーを表示がそのままで、スマホのホーム画面が元に戻ります。
この段階では、長押ししたまま指を離さないでくださいね。
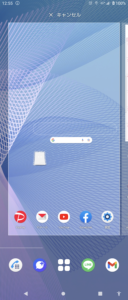
指を離さなままスライドさせて、Google検索バーを自分の好きな位置に移動させてください。
そして、場所が決まったら指を離してください。
これで完了!
Googleの検索バーをスマホのホーム画面の元に戻すことができました。

長くなってしまいましたので、要点をまとめてみますね。
Googleの検索バーを、スマホのホーム画面の元の位置に戻す方法は、
1.スマホのホーム画面の空白の部分(アプリのアイコンがない部分)を長押し
2.「ウィジェット」をタップ
3.Googleの検索バーを見つけて「長押し」
4.Google検索バーを自分の好きな位置にスライド
5.場所が決まったら指を離す
といった手順になります。
最後に、Google検索バーにカメラアイコンが追加された時の対処法について紹介していきますね。
Google検索バーにカメラアイコンが追加された時の対処法
Google検索バーにカメラアイコンが追加された時の対処法ですが、これに関しては対処法がありません。
というのも、いろいろ調べてみたのですが、Googleの検索バーをカスタマイズする設定では、カメラアイコンを削除する方法がなかったんです。
なので、カメラアイコンがいらない場合、Google検索バーを変更することで対応できます。
これに関しては、こちらの記事で詳しく書いていますので、参考にしてください。

まとめ
ということで本日の記事は、Googleの検索バーが変わった5つの事例とその対処法について紹介しました。
それぞれ対処法が違ってきますので、間違えないようにしてくださいね。
本日の記事は以上です。
最後までお付き合いいただき、ありがとうございます。

