Googleマップから検索バーを消す方法ってあるの?
・画面上部の検索バーって邪魔だよね
・Googleマップの検索履歴って消すことができるの?
・検索窓がないほうが、Googleマップって使いやすいよね
と、お悩みではないですか?
たしかに、スマホでGoogleマップを使う時って、検索バーが邪魔に感じることが多いですよね。
スマホの画面いっぱいに地図を表示させていろいろ調べたいんだけど、検索バーが邪魔でちょっと使いにくく感じるのは、私だけではないはず…。
もちろん、Googleマップで検索バーを使う時もあります。
ですが、近くの場所…例えばランチやディナーをする場所を探す時って、地図を指でスライドさせて個別に探した方が、簡単で分かりやすいですよね。
なので、Googleマップの検索バーをスマホの画面から消す方法をいろいろ試してみたのですが、あっけなくできるようになりましたよ!
とはいえ、これにはちょっとしたコツがあります。
これを知らないと、ちょっと間違うと、失敗してしまって、違う動作になってしまいますので気を付けてくださいね。
ということで本日の記事は、Googleマップから検索バーを消す方法をわかりやすく解説していきますね~。
Googleマップから検索バーを消す方法
Googleマップから検索バーを消す方法はとても簡単ですよ~。
とはいえ、ちょっとしたコツがあり、それを知らないと、できたりできなかったり…と、ちょっとややこしいんですよ。
なので、そのコツも含めて、Googleマップから検索バーを消す方法についてわかりやすく紹介していきます。
Googleマップから検索バーを消す方法
Googleマップから検索バーを消す方法ですが、まず最初に、Googleマップのアプリを開いて、スマホの画面に表示させてください。
今回は、名古屋城を表示させますね。

そしたら、地図上のアイコンのない空白の部分をタップしてください。
そうすると、検索バーが画面上に移動して、こんな感じになります。

検索バーが消えて、Googleマップがスマホの画面全体に広がりましたね。
そうなんです!
Googleマップから検索バーを削除する方法は、地図上のアイコンのない空白の部分をタップするだけ、なんです。
かんたんで便利でしょ!
とはいえ、間違ってランドマークのアイコンをタップしてしまった場合、その場所の情報が表示されてしまいます。
具体的にやってみると…間違って名古屋城をタップしてしまった場合、名古屋城に関する
・経路
・ナビ
・チケット
・電話
などが表示されてしまいます…こんな感じに。
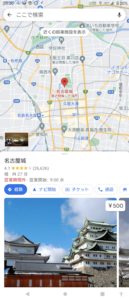
なので、Googleマップで検索バーを消したい場合は、ランドマークのアイコンではなく、空白の部分をタップしてください。
これだけで、検索バーを削除することができますよ~。
次に、Googleマップのロケーション履歴を削除する方法を紹介していきますね~。
Googleマップのロケーション履歴を削除する方法
Googleマップのロケーション履歴を削除する方法もとても簡単ですよ!
まず最初に、Googleマップのアプリを開いてスマホに表示させてください。
そしたら画面右上にある、自分のアカウントのアイコンをタップしてください。

そうすると、次の画面では「設定」をタップしてください。
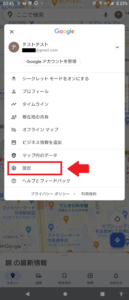
そうすると、次の画面ではGoogleマップの設定に関するいろいろな項目が表示されます。
この中で「個人的なコンテンツ」を選んでタップしてください。
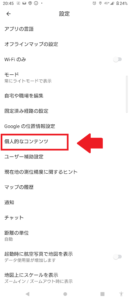
そうしたら画面が切り替わります。
次の画面では、「ロケーション履歴をすべて削除」をタップしてください。
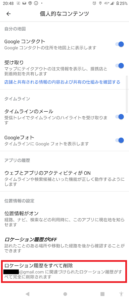
そうすると、確認画面に切り替わります。
よければ、「理解したうえで削除します」にチェックを入れて、「削除」をタップしてください。
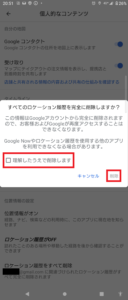
少し時間がかかる場合がありますが、このやり方でGoogleマップの検索履歴を消すことができますよ!
長くなってしまいましたので、要点をまとめてみますね。
1.Googleマップのアプリを開く
2.画面右上にある、自分のアカウントのアイコンをタップ
3.「設定」をタップ
4.「個人的なコンテンツ」を選んでタップ
5.「ロケーション履歴をすべて削除」をタップ
6.「理解したうえで削除します」にチェックを入れる
7.「削除」をタップ
となります。
まとめ
ということで本日は、Googleマップの検索バーとロケーション履歴を消す方法を紹介しました。
どちらもやり方は簡単ですので、状況に応じてやってみてください。
本日の記事は以上です。
さいごまでおつきいいただき、ありがとうございました。

