通勤距離測定の測定をしたいけど…
・営業経路や目的地のルートも簡単に測定できるの?
・通勤距離で通勤手当(交通費)が出るからしっかりやりたい
・通勤距離を調べて、ガソリン代を節約したい
・最近はガソリン代が高騰しているからね…
と、お悩みではないですか?
通勤距離の測定や見直しって、やっておいた方がいいと思いますよ~。
特に最近では、ガソリン代が高騰しているので、ちょっとでもガソリン代が節約できるルートを選んだほうが、いいと思います。
通勤距離を短縮した場合、その距離は短いかもしれませんが、何十回、何百回と繰り返し通るルートなので、長い目で見ると、節約効果は高いと思ます。
とはいえ、地図を見ながらあれこれ考えているだけでは、実際にどのくらいの距離が短縮できたかわからにですよね…。
このルートを通って通勤した場合、このくらい短縮できる!
ってのが、一目でわかれば通勤距離の短縮も簡単だと思います。
ということで、いろいろと調べてみたのですが、Googleマップを使えば、簡単に距離を測定することができました。
さらに、Googleマップでは、AルートとBルートの比較…といったことも、思ったよりも簡単にできますよ~。
ということで本日は、通勤距離や営業ルート測定する方法をGoogleマップを使ってわかりやすく解説していきますね~。
iPhoneやパソコンとは、操作手順が若干違ってくる可能性があります。
(とはいっても、ほとんど一緒です)
通勤距離や営業ルートを超簡単に測定する方法
今回の記事は、Googleマップを使用して、通勤距離や営業ルートを超簡単に測定する方法を紹介します。
実際にやってみたのですが、簡単なルートの測定なら3分もかからずに測定ができましたよ~。
何か所も回る営業ルートであれば、入力にそれなりに時間がかかると思いますが、通勤距離ということで、目的地が、
・自宅
・会社
の2つだけですよね。
それならとても簡単に通勤距離が測定できます。
ということで、さっそくやり方を紹介していきますね~。
Googleマップで通勤距離を超簡単に測定する方法
まず最初に、Googleマップアプリを開きます。
そうすると、画面上に検索窓が表示されますので、そこに目的地を入力してください。
今回は、
・東京タワー
・東京スカイツリー
の2つを目的地としてやってみますね。

まず最初に、「東京タワー」と入力したので、東京タワーがGoogleマップに表示されました。
そしたら次に、画面右下に「経路」をいう表示がありますので、その部分をタップしてください。
そうすると、画面上に「出発地を選択」という表示があります。
その部分をタップすると、キーボードの入力画面に切り替わるので、出発地を入力してください。
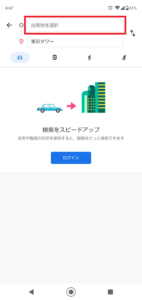
今回は「東京スカイツリー」を入力します。
そうすると…画面が切り替わり、
・出発地から目的地までのルート
・所要時間
・距離
といったものが表示されます。

ちなみに、この画像では「有料道路」の設定になっていますが、「有料道路なし」の部分をタップすると、簡単に切り替えることができますよ~。

使用する道路を切り替えたので、通勤も変わったのが画像で確認できます。
要点をまとめると…
Googleマップで通勤距離を超簡単に測定する方法は
1.Googleマップを開く
2.画面上の検索窓に目的地を入力
3.画面右下の「経路」をタップ
4.「出発地を選択」の部分に出発地を入力
5.地図に距離や時間が表示される(必要であれば変更する)
となります。
次に、出発地と目的地の間に「経由地」を差し込む方法について紹介しますね。
経由地を追加する方法
次に、営業ルートを決めるときによく使う方法ですが、経由地をいろいろと差し込むことも可能です。
やり方を説明しますね。
まず最初に、上記の方法で
・出発地
・目的地
を入力します。
そうすると画面右上に「︙」がありますので、その部分をタップしてください。

そうすると、
・経路オプション
・経由地を追加
・経路沿いを検索
・出発または到着時刻を設定
・ホーム画面に経路を追加
・ルートを共有
・現在地の共有
と表示されますので「経由地を追加」をタップしてください。

そうすると経由地を入力する画面になります。

今回は「浅草寺」を入力してみますね。
そうすると…経路の順番が、
- 東京タワー
- 東京スカイツリー
- 浅草寺
となってしまいます。
東京タワーの次に浅草寺に行きたいので、順番を変更しますね。

経路の順番の変更は、経路の左のアルファベット(A.B.C…)を指でスライドさせて、望む場所で離すだけです。
こんな感じで
・目的地の追加
・経路の変更
をやってみてください。
経路を削除する場合は右の「×」をタップすると削除することができます。
それが終わったら右下の「完了」をタップしてください。
経由地の追加の方法は、
1.画面右上の「︙」をタップ
2.「経由地を追加」をタップ
3.経由地を入力
4.指でスライドさせて、好きな場所で離す
5.「完了」をタップ
となります。
まとめ
最近は便利になったものですね。
昔は地図とにらめっこしながら、いろいろと考えていたものです。
とはいえ、便利になったからと言って使いこなせなければ意味がないんですよね。
なので、これを機会にちょっとづつ使いこなしてみてくださいね。
本日の記事は以上です。
最後までお付き合いいただき、ありがとうございます。

