URLのコピーと貼り付け方がわからない…
・そういえば、LINEでURLが送られてきたことがある
・パソコンだったら簡単にできるのに…
・コピー&ペーストって、むずかしいの?
・動画のURLをコピーして貼り付けたい!
と、お悩みではないですか?
URLを、コピーしたり貼り付けたりするのは、とても簡単なんですよ~!
パソコンの場合だったら、
- コピーしたいURLを左クリックを押しながらなぞる
(背景が青くなった部分がコピーの範囲です) - 背景が青い部分にカーソルを合わせて右クリックを押す
- 「コピー」をクリックする
となります。
また、こうやってコピーしたURLを貼り付ける場合は、
- 貼り付けたい個所を左クリック
- 「貼り付け」を左クリック
となります。
とはえ、スマホの場合、ちょっと操作方法が違ってきます。
ということで本日の記事は、スマホでURLを貼り付ける方法を、スクショを使ってわかりやすく解説していきますね~。
スマホでURLを貼り付ける方法
スマホでURLをコピーしたり貼り付ける方法ですが、とても簡単ですよ~。
とはいっても、URLが簡単に収得できる場合と、URLがちょっとわからない場合がありますよね。
なので、
◆URLが簡単に収得できる場合
→ブログなど…
◆URLがちょっとわからない場合
→YouTubeなど…
の2つにわけて、スクショを使ってわかりやすく解説していきますね~。
URLのコピーと貼り付け方(ブログなど…)
まず最初に、URLの収得が簡単な場合のコピーと貼り付け方について、紹介していきます。
今回は、ブログのURLのコピーと貼り付け方を例にして、わかりやすく解説していきますね。
まず最初に、URLをコピーしたいブログやネットの記事をスマホから開いてください。
今回は、このブログでやってみますね。
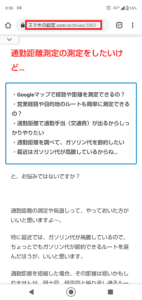
画面上の部分を赤く囲いましたが、この部分がこの記事のURLです。
この部分をタップしてください。
そうすると次の画面では、
・共有アイコン(三角の一辺がないもの)
・コピーアイコン(紙が二枚重なっているアイコン)
・編集アイコン(鉛筆のアイコン)
の3つが表示されます。
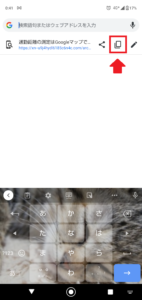
紙が二枚重なっているコピーアイコンをタップしてください。
キーボードの真ん中に「リンクをコピーしました」と表示されれば成功です。
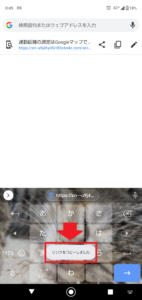
要点をまとめてみますね。
1.URLをコピーしたい記事をスマホに表示させる
2.画面上のURLをタップする
3.コピーアイコン(紙が二枚重なっているアイコン)をタップ
4.「リンクをコピーしました」と表示されれば成功
となります。
ブログやニュースのURLの場所はわかりやすい場所にあるので、この方法で簡単にコピーできますね。
とはいえ、気を付けてほしいことが一つあります。
それは、スマホの機種やバージョンによっては、複数のURLがコピーができないこと、です。
コピー自体はできるのですが、スマホに記憶されるのは、一番新しいコピーだけ…古いのは、勝手に更新されてしまってスマホの中に記憶されないことがあります。
なので、気を付けてくださいね~。
次に、コピーしたURLの貼り付け方について解説していきます。
URLの貼り付け方(スマホの場合)
今回は、LINEのトーク画面に実際に貼り付けてみますね~。
まず、コピーしたURLを貼り付けたい部分をスマホで開いてください。
そうすると、キーボードアプリが表示されますよね。
キーボードの上の部分に、入力された文字が表示される部分があります。
この部分を長押ししてください。
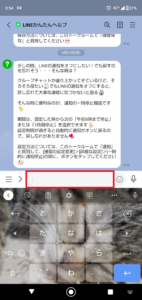
そうすると「貼り付け」という表示が出ます。
その部分をタップしてください。
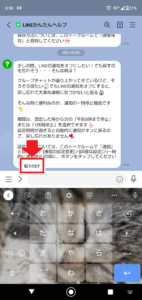
そうすると、コピーしたURLが入力部分に表示されます。
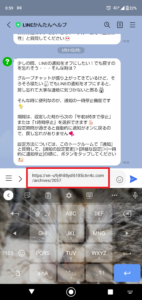
これで完了!
LINEの場合、あとはメッセージの送信ボタン(紙飛行機)をタップすれば、URLを送信することができますよ。
要点をまとめると
1.貼り付けたい場所をスマホで開く
2.キーボードの上の部分(入力された文字が表示される部分)を長押しする
3.「貼り付け」という表示されますのでタップする
4.コピーしたURLが入力部分に表示されれば成功
となります。
今回はLINEのトーク欄でやり方を紹介しましたが、
・メールのメッセージ
・チャットのやり取り
でも、基本的にURLの貼り方は一緒ですよ~。
URLを貼り付けたい場所を指定して、キーボードの上の部分を長押しすると、「貼り付け」と表示されますので、タップしてください。
次に、YouTubeの動画など、URLの場所がいまいちよくわからない場合のURLのコピーと貼り付け方について紹介しますね~。
URLのコピーと貼り付け方(YouTubeなど…)
YouTubeの動画など、URLがちょっとわかりにくい時ってありますよね。
こういった場合には、そのページに、
・共有アイコン
・コピーアイコン
というものがある場合が多いです。
例えば、YouTubeアプリで動画を見て、そのURLをLINEやメールで友人に送りたい場合、「共有アイコン」をタップすることで、URL(YouTubeの場合、短縮URL)をコピーすることができます。
ちょっとやってみますね。
まず最初に、スマホからYouTubeアプリを開いて、コピー/貼り付けしたい動画を選びます。
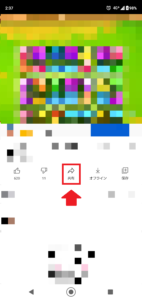
そうすると、動画の下に「共有」というアイコンがありますので、その部分をタップします。
そうすると次の画面では、
・コピー
・共有可能なアプリのアイコン
が表示されます。
URLをコピーしたいのであれば、「コピー」のアイコンをタップしてください。
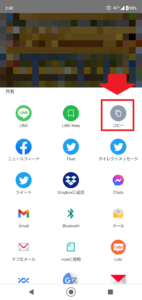
これでコピーが成功です。
貼り付けたい場合は、上で紹介したように、
2.キーボードの上の部分(入力された文字が表示される部分)を長押しする
3.「貼り付け」という表示されますのでタップする
4.コピーしたURLが入力部分に表示されれば成功
といった手順で、貼り付けることが可能です。
まとめ
URLのコピーのやり方と貼り付け方を紹介しましたが、わかりやすかったでしょうか?
画面をスライドさせても、URLが見つからない場合は、
・共有アイコン
・コピーアイコン
を探してみてください。
本日の記事は以上です。
最後までお付き合いいただき、ありがとうございます。

