一つのGoogleアカウントで複数の端末に同時ログインすると、どうなるの?
・そもそも、複数の端末に同時ログインはできないの?
と、お悩みではないですか?
まず結論から言いますと、一つのGoogleアカウントで複数のネット端末に同時にログインすることは可能です。
私自身、
・スマホ2台
・デスクトップパソコン1台
・ノートパソコン1台
の計4台を、ひとつのGoogleアカウントでログインしています。
でも、そうなってくると、
・メールやデータは共有できるの?
・どう表示されるの?
・同時ログインして便利なことってあるの?
と、気になることが出てきますよね。
なので、今回の記事は、一つのGoogleアカウントで、スマホ2台とパソコン一台に同時ログインした時の感想などを紹介していきますね。
一つのGoogleアカウントで同時ログイン!感想は?
一つのGoogleアカウントで複数の端末で同時ログインした時の、第一印象ですが、
「めっちゃ便利!」
になります。
どう便利になったのか、具体的に紹介していきますね。
Gmailがどこからでも見れる!
まず一番最初に便利だと感じたことは、Gmailが、スマホでもパソコンでも両方使えるんですよ。
同じアカウントのGmailを、パソコンでもスマホで確認できるんです。
具体的に言うと…ひとつのGoogleアカウントでパソコンとスマホの両方に、同時にログインするでしょ。
そうすると、スマホで受信したメッセージを確認して、その返信をパソコンから送信…なんてことができるんです。
これめっちゃ便利なんです。
よくあるのが、外出先でスマホでメールを受信して、
「今外出中だから、〇時くらいに詳しい内容を返信するよ」
って感じで、とりあえず返信するんです。
で、家に帰ったらパソコンから必要なファイルを見つけて、パソコンから送信!
(もちろん、同一アカウントなのでGmailアドレスは一緒です)
パソコンのファイルをスマホに転送して…それからGmailで送信、なんてちょっとめんどくさいでしょ。
一つのGoogleアカウントでスマホとパソコンに同時にログインしていると、そういっためんどくささがなくなって、より効率的になりますよ~。
Gmail以外のGoogleサービスも!
Gmail以外のGoogleのサービスも一緒。
同時ログインしていると、データをどこからでも共有できるんです。
例えば、私の場合、Googleスプレッドシートによく利用するのですが、Googleスプレッドシートにパソコンで整理したデータを保存するでしょ。
そうすると、そのデータがスマホからでも見ることができるので、外出先でもスマホからデータの確認や整理ができるんです。
逆に、Googleドキュメントでは、外出先で、ふと思いついたアイデアをメモするのに使うのですが、同時ログインしていると、そのメモがパソコンからでも開けるので重宝しています。
また、Googleフォトも、スマホとパソコンで一つのアカウントに同時ログインしていると、とても便利ですね。
スマホで撮影した画像をパソコンで加工したいときなんかは、スマホでGoogleフォトに保存しておくと、パソコンでその画像を開けるのでとっても便利!
以前でしたら、スマホからパソコンに画像を転送…なんて面倒なことをしていたのですが、今はとっても効率的です。
ということは…
ということは、Googleのサービスにファイルを保存しておくでしょ。
そうすると、これから先、パソコンやスマホを買い替えたとしても、新しい端末でGoogleアカウントでログインするだけで、以前保存したファイルを共有することができるんです。
買い替えを考えているのであれば、このことは知っておいて損はないですね。
Googleアカウントからログインしている端末を確認できるの?
Googleアカウント一つで複数の端末に同時にログインしている場合、確認できるかどうか?ですが、結論から言えば、確認できます。
ログインしている端末の確認手順はとっても簡単ですよ~。
今回はスマホからやってみますね。
まず最初に、Googleのサービスのアプリを開いてください。
GmailでもYouTubeでもChrome何でもいいです。
今回はGmailでやってみますね。
アプリを開くと、画面右上に自分の使っているGoogleアカウントのアイコンが表示されていますよね。
この部分をタップしてください。
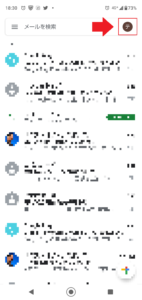
そうすると次の画面はこんな感じになっていますので「Googleアカウントを管理」の部分をタップします。
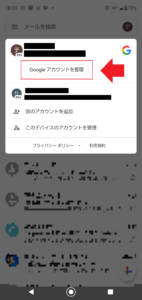
そうすると次の画面では、画面上部に、
・ホーム
・個人情報
・データとカスタマイズ
・セキュリティ
・情報共有と連絡先
・お支払いと定期購入
とありますので、「セキュリティ」が画面の中央になるように、指でスライドさせます。
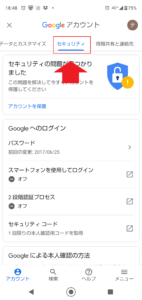
そしたら、スクロールして下の部分を見てみると…ありました。
「お使いのデバイス」の部分で
「現在、以下のデバイスでお使いのGoogleアカウントにログインしています」
となっていますよね。
私の場合、スマホ2台とパソコン2台とちゃんと認識・表示されています。
(他1件となっているのは、ノートパソコンです)
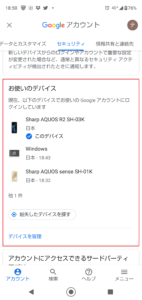
一つのGoogleアカウントで、複数の端末に同時にログインしているのが確認できましたね。
万が一、自分のアカウントが乗っ取られて、ほかのデバイスで使われているかな?と心配になった時は、この部分で確認できますので、それも合わせて覚えていてくださいね。
要点をまとめると…
Googleアカウント一つで複数の端末に同時にログインしている場合の確認方法ですが、
(スマホからの場合)
1.Gmailやyoutubeを開く
2.画面右上のGoogleアカウントのアイコンをタップ
3.「Googleアカウントを管理」の部分をタップ
4.「セキュリティ」が画面の中央になるように、指でスライド
5.「お使いのデバイス」までスクロールさせる
となります。
今回はスマホから確認する方法を紹介しましたが、同様の手順で、パソコンからも確認できます。
最後に…
この記事を書くにあたり、Googleアカウント一つで複数の端末に同時にログインしていることで、逆に不便なことがあるかどうか考えてみたのですが…特に不便を感じたりしたことは、今までもありませんでした。
私の場合、これからもこういった便利な機能を使って効率化を目指していきたいと思います。
本日の記事は以上です。
最後までお付き合いいただき、ありがとうございます。


