Androidスマホで画像をコピー/貼り付けしたいんだけど…
・コピーペーストって、画像でもできるの?
・クリップボードにコピーされているって言うけど…
・写真のコピーがいまいちよくわからない
と、お悩みではないですか?
たしかに、たしかに!
Androidスマホの場合、文字のコピー&ペーストは簡単にできるけど、画像のコピーと貼りつけは、ちょっとわからない…って人、多いと思います。

画像のコピーのやり方がわからないから、いつもスクショを取って、それを貼り付けてる。
と、もちろんスクショでもいいのすが、スクショの場合、
・画像が荒くなったり
・画像ではないものが写りこんでしまったり
と、あまりいいやり方とは言えないですよね。
なので、画像をコピーして貼り付ける方法ですが、Androidスマホであれば、とても簡単にできますよ~。
ということで本日の記事は、Androidスマホを使って、画像をコピー/貼り付けする手順をスクショを使って順番に紹介していきますね~。
Androidスマホで画像をコピー/貼り付けする手順
Androidスマホを使って、画像をコピー/貼り付けする手順ですが、実際にやってみたのですが、とても簡単にすることができましたよ~。
かかった時間は1分ほど(もっと少ないかもしれません)
とても簡単にできましたよ!
ということで、さっそくそのやり方を紹介していきますね~。
Androidスマホを使って、画像をコピー/貼り付けする手順
Androidスマホを使って、画像をコピー/貼り付けする手順ですが、今回は、画像のコピー/貼り付け、ということで、こちらの記事のこの画像を使用していきます。
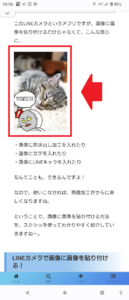

この画像をまずはコピーしていきますね。
といっても簡単ですよ~。
コピーしたい画像を長押ししてください。
そうすると、
・新しいタブで画像を開く
・画像をプレビュー
・画像をコピー
・画像をダウンロード
・Google レンズで画像を検索
・画像を共有
と、表示されますので「画像をコピー」をタップしてください。
そうすると、Androidスマホのクリップボードに画像がコピーされます。
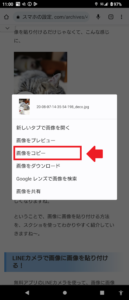
ちなみに、この段階で「画像をダウンロード」を選んでタップすると、スマホのアルバム(ギャラリー)アプリに画像が保存されます。
ここから好きな場所に、画像を貼り付けることもできるんですよ!
これで画像のコピーは完了!
Androidスマホのクリップボードにコピーすることができました。
なので、画像をコピーした後、
・他の画像をコピー
・テキストをコピー
といった感じでコピーの上書きをすると、最初にコピーした画像のコピーは消えて、上書きされてしまいますので、気を付けてください。
次に、コピーした画像を貼り付ける方法ですが、これはLINEのトーク画面に実際に貼り付けてみますね。
ということで、貼り付ける場所(今回はLINEのトーク画面)を開きます。
そうすると、文字の入力画面になりますので、入力部分を長押ししてください。

そうすると、「貼りつけ」と表示されますので、その部分をタップしてください。
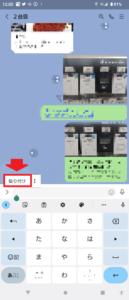
そうすると、貼り付ける画像の編集/確認画面になります。
よろしければ、画面右下の送信ボタンをタップしてください。

これで完了!
LINEのトーク画面に貼り付けることができました。
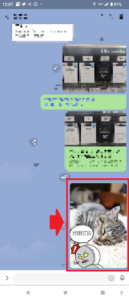
長くなってしまいましたので、要点をまとめてみますね。
・画像をコピーする方法は
1.コピーしたい画像を長押し
2.「画像をコピー」をタップ
・画像を貼り付ける方法は、
1.貼り付けたい場所を開く
2.文字の入力画面になりますので、入力部分を長押し
3.「貼りつけ」と表示されますので、その部分をタップ
4.画面右下の送信ボタンをタップ
となります。
まとめ
ということで本日は、Androidスマホを使って、画像をコピー/貼り付けする方法を紹介しました。
先ほども言いましたが、Androidスマホで画像をコピーする場合、クリップボードにコピーされますので、一時的なコピーとなります。
新しいが画像をコピーして上書きしてしまうと、それまでのデータはなくなってしまいますので、気を付けてくださいね~。
なので、もし複数コピーしたいのであれば、「画像をコピー」ではなく「画像をダウンロード」を選んで、スマホのアルバム内に保存してください。
本日の記事は以上です。
最後までお付き合いいただき、ありがとうございます。

