パソコン(ペイント)を使って、2枚の写真を1枚にしたい…
・複数の画像を1枚に合成したいけど、どうやるの?
・ペイントを使うと画像の合成が簡単って聞いたけど、本当?
と、お悩みではないですか?
まず結論から言います!
パソコン(windows)のペイントを使うことで、2枚の写真を1枚にするのは、とても簡単ですよ~。
この記事を書くために、実際に私もやってみたのですが、かかった時間は3分くらいかな…。
手順などを確認しながらやってみたので、このくらいの時間かかってしまったのですが、普通であればもっと時間短縮できると思います。
(2枚の画像を1枚に合成するので、写真は、事前準備していた場合ですが…)
なので、その手順をスクショを使って順番に紹介していきますので、最後までお付き合いしてくださいね~。
ペイントを使って、2枚の写真を1枚にする方法
windowsのパソコンであれば、標準ソフトとして「ペイント」がインストールされていると思います。
その、ペイントを使って2枚の写真を1枚にする方法ですが、とても簡単ですよ~。
なので、この記事を読む前に、合成したい写真を2枚用意してくださいね。
用意ができたら、まず最初に左側(上側)に位置する写真をペイントで開きます。
なので、画像ファイルを指定してから右クリックすると、このような表示が出ますので「編集」をクリックして、画像をペイントで開いてください。
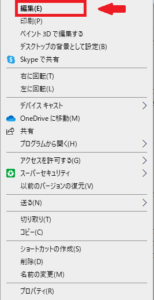
そうすると、画面右上に合成したい1枚目の画像が表示されます。
この画像は動かすことは出来ませんので、選ぶ時は、そのことを頭に入れておいてください。
そうしたら、次は、二枚目の画像を置く場所のスペースの確保です。
画像の横/下に点があります。
その部分にカーソルを合わせて、クリックしながらスライドさせてください。
そうすることで、余白が生まれます。
写真を合成しますので、ちょっと大きめに余白を取ってください。

これで、2枚目の写真を受け入れるための空白部分ができました。
この空白部分は、また後で調節できます。
なので、この段階では、ざっくりと大きめで大丈夫ですよ~。
そうしたら、今度は2枚目の写真をこのペイントに呼び出します。
といっても簡単で、
1.「貼り付け」をクリック
2.「ファイルから貼り付け」をクリック
3.横に並べたい画像のファイル選んでクリック
4.画面右下の「開く」をクリック
の順番で、画像を呼び込むことができます。
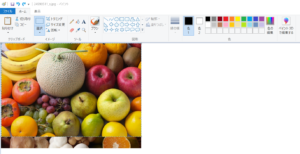
このままだと、画像が重なってしまっています。
なので、画像をスライドさせましょう。
画像をスライドさせる方法は簡単!
スライドさせたい画像の上にマウスカーソルを置いて、左クリックしながら上下左右にマウスを動かしてください。
そして、画像を好きな場所に移動させたら、マウスから指を離してください。
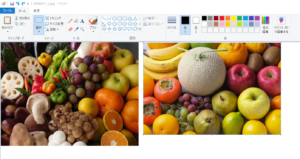
右と左で、画像の大きさが違いますね…
画像の大きさを変更したい時は、
・画像の角にマウスカーソルを移動させる
(画像の辺の真ん中の点でも可)
・クリックしながら上下左右に動かす
といった手順で、画像の大きさを変更することができます。

画像が整ったら次は、保存する範囲を決めていきます。
先ほどざっくりと決めた、空白の部分が、保存する範囲です。
なので、先ほどのやり方で、今度は範囲を狭めていきましょう!
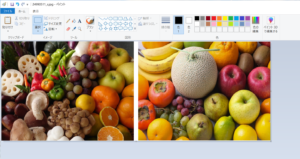
そしたら後は、画像の保存です。
上書き保存をしてしまうと、元の画像がなくなってしまいますので、っこれだけは気を付けてくださいね。
1.「ファイル」をクリック
2.「名前を付けて保存」をクリック
3.わかりやすい名前を入力する
4.画面右下の「保存」をクリック
となります。
ちょっと長くなってしまいましたので、要点をまとめてみますね。
◆1枚目の画像をペイントに表示させる
1.左側(上側)に位置する写真をペイントで開く
2.画像の横/下に点がありますので、その部分をスライドさせて、2枚目のための余白を作る
◆2枚目の画像を呼び込む
3.「貼り付け」をクリック
4.「ファイルから貼り付け」をクリック
5.横に並べたい画像のファイル選んでクリック
6.画面右下の「開く」をクリック
◆2枚目の画像を移動させる
7.移動させたい画像の上にマウスカーソルを置いて、左クリックしながら上下左右にマウスを動かす
8.好きな場所で指を離す
◆2枚目の大きさを変更する
9.画像の角にマウスカーソルを移動させる
(画像の辺の真ん中の点でも可)
10.クリックしながら上下左右に動かす
◆保存する範囲を決める
11.画像の横/下に点がありますので、その部分をスライドさせて、余白をなくす
◆保存する
12.「ファイル」をクリック
13.「名前を付けて保存」をクリック
14.わかりやすい名前を入力する
15.画面右下の「保存」をクリック
となります。
まとめ
ということで本日の記事は、windowsパソコンのペイントで、2枚の写真を1枚に合成する方法について、わかりやすく紹介しました。
操作手順はちょっと長くなってしまいましたが、操作方法はとても簡単だと思います。
なので、ぜひチャレンジしてみてください。
本日の記事は以上です。
最後までお付き合いいただき、ありがとうございます。

