写真をぼかしたいけど、アプリなしじゃ無理なのかな?
・画像加工のアプリを使わないと、無理なのかな…
・画像にぼかし/モザイクを簡単に入れたいんだけど…
・写真を簡単に加工したい!
と、お悩みではないですか?
画像の一部をぼかしたり、モザイクを入れたい時って、ありますよね。
私もよく、撮影した画像の一部に、
・ぼかしを入れたり
・モザイク加工をしたり
って感じで、画像をよく加工します。
最初の頃は、やり方がよくわからず、

画像加工の専用アプリなしで、できないかな…
なんて感じで、変な意地を張っていましたが、私の知識では、画像加工のアプリなしでは、できませんでした。
というか、逆に言うと、アプリを使うと、撮影した画像の一部に、
・ぼかしを入れたり
・モザイク加工をしたり
って感じの加工は、簡単にできることがわかりました!
といっても、使ったアプリは「LINE」です。
これだったら、画像加工のために、新しいアプリをインストールしなくても、今あるアプリで簡単にできますよね!
ということで本日の記事は、
・ぼかしを入れたり
・モザイク加工をしたり
といった加工を、LINEを使って実際にやってみた手順をわかりやすく紹介していきますね~。
LINEを使えば、ぼかし/モザイク加工は簡単!
撮影した画像に、
・ぼかしを入れたり
・モザイク加工をしたり
といった加工は、LINEを使うことで簡単にできますよ~。
今回この記事を書くにあたり、実際にやってみたのですが、画像加工は3分もかからなかったかな。
とても簡単にできましたよ~。
ということで、そのやり方を実際に紹介していきますね!
写真のぼかし方!手順をわかりやすく紹介
写真をぼかす方法ですが、まず最初に、スマホのホーム画面からLINEアプリのアイコンをタップして開いてください。
そうしたら、誰でもいいのでトーク画面を開いてください。
その次に、入力欄の隣に「画像のアイコン」がありますので、その部分をタップしてください。
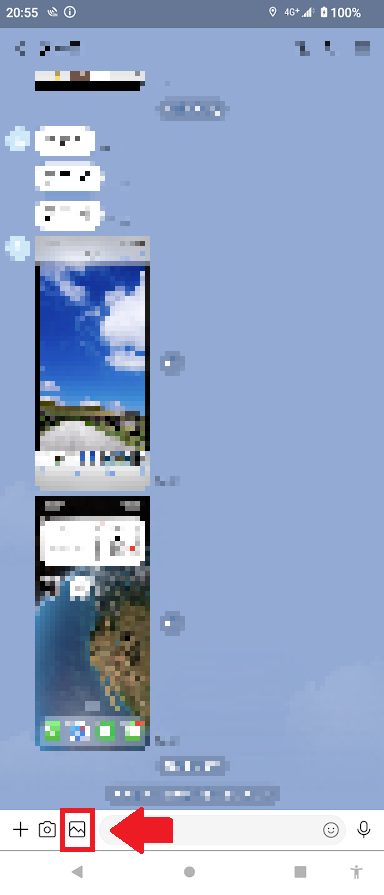
そうすると、スマホに保存されている画像の一覧が表示されます。
その中から、ぼかし/モザイク加工したい画像を選んで、タップしてください。
そうすると画面に切り替わり、画像を編集することができます。
画像の右に、いろいろなアイコンがありますよね。
この中で、上から6番目のモザイクのアイコンをタップしてください。
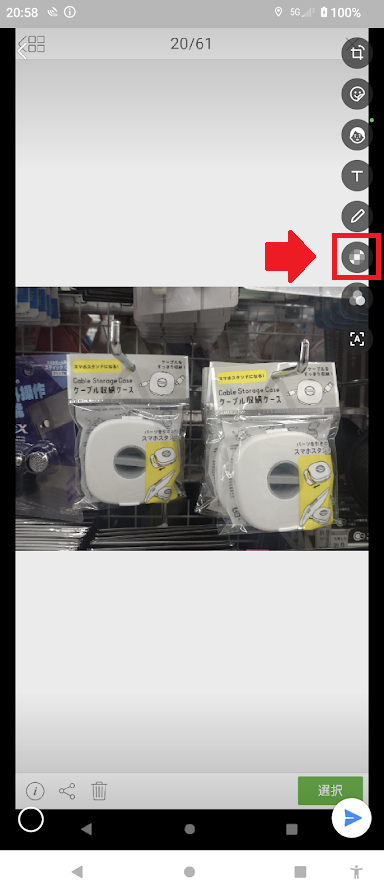
そうすると次の画面では、画面下に、
・モザイクのアイコン
・ぼかしのアイコン
が表示されます。
好きな方を選んでタップしてください。
今回はモザイクでやってみますね!
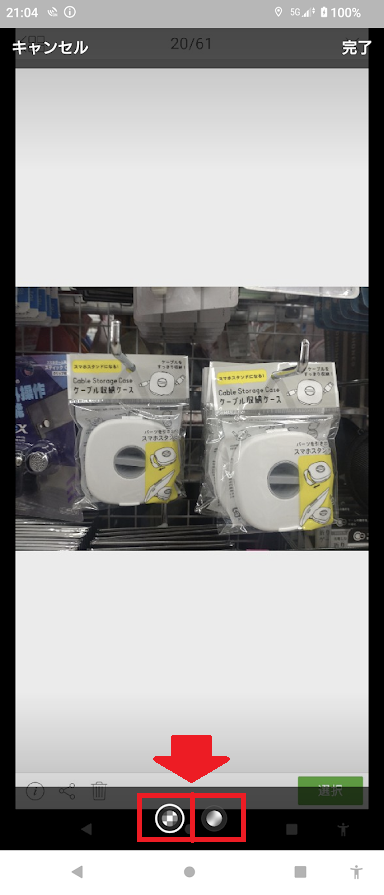
次に、画像にモザイクをかける方法ですが、これは、AndroidスマホとiPhoneでちょっと違ってきます。
・Androidスマホの場合
→モザイクをかける始点から終点まで指をスライドさせる
(モザイクをかける部分が四角で囲まれます)
・iPhoneの場合
→モザイク加工をしたい部分を指でごしごしする
と言って手順で、画像にモザイク/ぼかし加工をすることができますよ~。
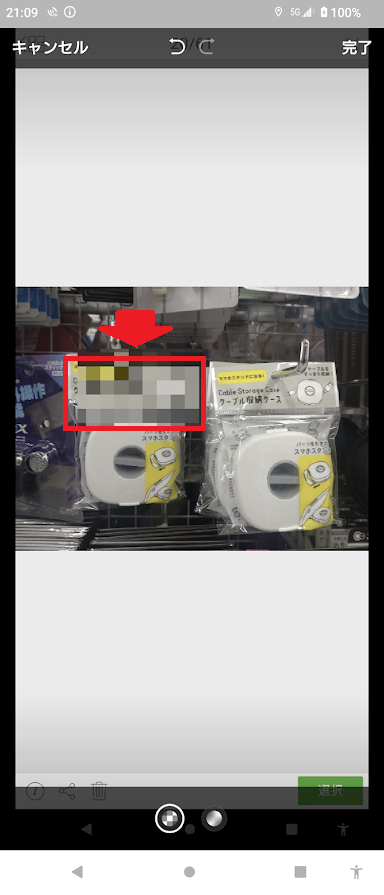
ぼかし/モザイク加工が完了したら、画面右上の「完了」をタップしてください。
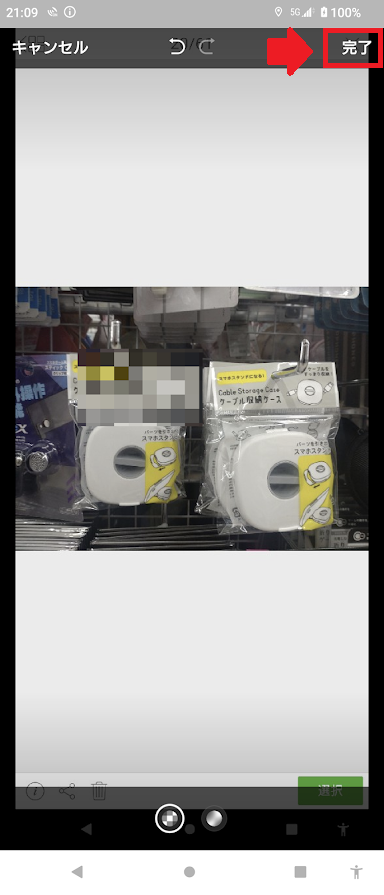
そうすると、画面左下にダウンロードアイコンが表示されますので、タップすると加工した画像がスマホに保存されますよ!
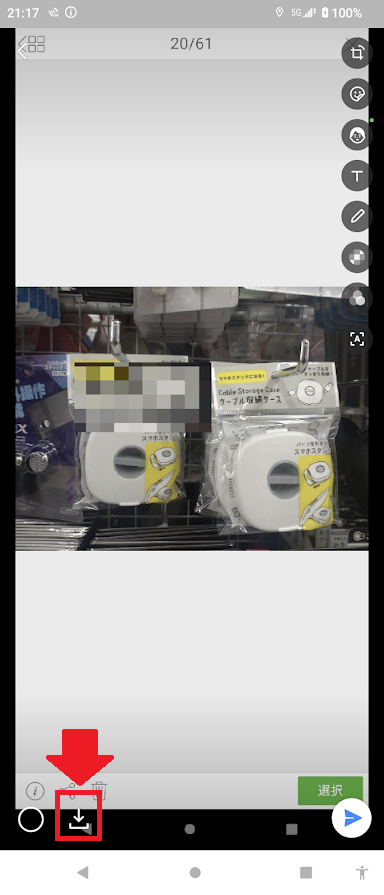
間違って送信しないでくださいね。
長くなってしまいましたので、要点をまとめてみますね。
1.LINEアプリのアイコンをタップして開く
2.入力欄の隣の「画像のアイコン」をタップ
3.ぼかし/モザイク加工したい画像を選んでタップ
4.上から6番目のモザイクのアイコンをタップ
5.画面下からモザイク/ぼかしを選んでタップ
6.・Androidスマホの場合
→モザイクをかける始点から終点まで指をスライドさせる
(モザイクをかける部分が四角で囲まれます)
・iPhoneの場合
→モザイク加工をしたい部分を指でごしごしする
となります。
まとめ
ということで本日の記事は、LINアプリを使用して、写真にぼかし/モザイクを入れる方法を紹介しました。
アプリなしでもできるかな…と、思っていましたが、私の実力では無理でしたので、いろんな人におなじみのアプリを使ってやってみました。
アプリなしでチャンレジするのもいいと思いますが、LINEアプリを使うことで簡単にぼかし/モザイク加工をすることができますので、ぜひやってみてください。
本日の記事は以上です。
最後までお付き合いいただき、ありがとうございます。

