Xperiaで写真が回転できない?
・アルバム内に保存してある画像を回転させることができない
・スマホの保存してある写真の回転方法がわからない
と、お悩みではないですか?
私も去年からSONYのXperiaを使用しています。
それまでは、AndroidスマホはAQUOSシリーズを使用していましたが、去年からはSONYのXperiaを使用しています。
機種変更で特に問題はなかったのですが、一つだけ…わからないことがありました。
それは、

Xperiaでは、スマホに保存してある写真の回転ができない…
これに関しては、スマホやアルバムアプリが悪いのではなく、僕がやり方を知らなかっただけなのですが…
最終的には、特に専門のアプリを使わなくても初期インストールされている標準アプリ(ギャラリー)を使用して、写真を回転させることができました。
ということで本日の記事は、SONYのXperiaで写真を回転させる方法を、スクショを使ってわかりやすく解説していきますね~。
SONYのXperiaで写真を回転させる方法
SONYのAndroidスマホ、Xperiaを使って、写真を回転させる方法はとても簡単ですよ~。
今回記事を書くにあたり、実際にやってみたのですが、1分ほどでできました!
しかも、専用のアプリとかは使ってないですよ~。
購入時に初期インストールされている、標準アプリを使って画像を回転させることができましたよ。
ということで、さっそくそのやり方について紹介していきますね。
Xperiaで写真を回転させる手順を紹介
Xperiaに保存してある写真を回転させる方法ですが、まず最初に、ホーム画面からアルバムアプリである「ギャラリー」をタップして開いてください。
そうすると、スマホに保存されている画像の一覧が表示されます。
その中から、回転させたい写真を選んでタップしてください。
今回は、この画像でやってみますね。

画像を開いたら、画面下のペンのアイコンをタップしてください。

そうすると、画像の編集画面に切り替わります。
画面左下の矢印が回転しているアイコンをタップしてください。

タップするごとに、画像が90度ずつ回転していきますよ~。

回転が終わったら、画面右上のチェックのアイコンをタップしてください。

そうすると、「名前を付けて保存」と表示されますので、よろしければ「OK」をタップしてください。
(もちろん、好きな名前に変更しても大丈夫ですよ~)
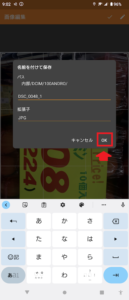
これで完了!
画像を回転させて保存することができました。
要点をまとめてみますね。
Xperiaに保存してある写真を回転させる方法は、
1.アルバムアプリである「ギャラリー」をタップして開く
2.回転させたい写真を選んでタップ
3.画面下のペンのアイコンをタップ
4.画面左下の矢印が回転しているアイコンをタップ
5.回転が終わったら、画面右上のチェックのアイコンをタップ
6.「名前を付けて保存」と表示されるので、「OK」をタップ
となります。
また、ほかの方法でも、画像を回転させることができます。
こっちの方が、簡単で分かりやすいかな?
先ほど紹介したやり方と、途中までは一緒です。
回転させたい画像を選んで表示させたら、画面右上の矢印が回転しているアイコンがありますので、その部分をタップしてください。

そうすると、
・右に回転
・左に回転
・180度回転
と表示されますので、回転させたい方向をタップしてください。

回転が終わったら、画面右上のチェックマークのアイコンをタップしてください。

そうすると、保存の確認画面になりますので、よろしければ「OK」をタップしてください。
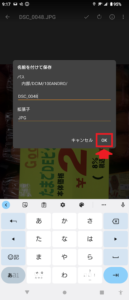
要点をまとめてみますね。
Xperiaに保存してある写真を回転させる方法は、
1.アルバムアプリである「ギャラリー」をタップして開く
2.回転させたい写真を選んでタップ
3.画面右上の矢印が回転しているアイコンをタップ
4.回転させたい方向をタップ
5.画面右上のチェックマークのアイコンをタップ
6.「OK」をタップ
となります。
まとめ
ということで本日の記事は、SONYのAndroidXperiaスマホ(Xperia)を使用して、写真を回転させる方法を紹介しました。
初期インストールされている、標準のアルバムアプリを使って写真を回転させる方法は、記事で紹介したように2パターンあります。
好きな方を使って、画像を回転させてください。
本日の記事は以上です。
最後までお付き合いいただき、ありがとうございます。

