写真に線を引きたいんだけど…
・写真に、手書きじゃなくて、まっすぐに線を引きたい!
・画像に線を引いたり文字を入れたい!
・LINEに画像の加工の機能ってあるの?
と、お悩みではないですか?

写真に線を入れたりして加工したい!
無料アプリで簡単に画像に線を入れたい人って、多いんじゃないかな。
私も以前のことですが、職場の同僚に、写真に線を入れる方法を聞かれたことがありました。
その時は、その場で、LINEアプリを使って画像に線を引くのを実際にやってみたのですが、とても喜ばれましたよ~。
ということで本日の記事は、写真に線を引く方法を、LINEアプリを使って実際にやってみますね!
とても簡単にできますよ~。
LINEアプリなら、写真に線を引くのは簡単!
LINEアプリなら、写真に線を引くのはとても簡単にできますよ~。
今回記事を書くにあたり、実際にやってみたのですが、かかった時間は1分くらいかな。
とても簡単に画像に線を引くことができましたよ~。
LINEといえば、普通であればメッセージのやり取りをイメージしますよね。
そうなると、画像を加工する機能は有料になるんじゃないの?と思ってしまうかもしれませんが、無料の機能でできるんですよ!
ということで、さっそくそのやり方を紹介していきますね!
写真に線を引く方法
ということで、LINEアプリを使って、写真に線を引いていきますね。
まず最初に、スマホのホーム画面からLINEアプリのアイコンをタップしてLINEを開いてください。
そうしたら次に、誰でもいいので、トーク画面を開いてください。
そうすると、入力欄の隣に画像のアイコンがありますので、その部分をタップしてください。
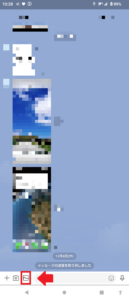
そうすると、スマホに保存されている画像の一覧が表示されます。
その中から、線を引きたい画像を選んでタップしてください。
そうすると、画像の編集画面に切り替わります。
画面右側に、いろいろなアイコンがありますが、上から5番目のペンのアイコンをタップしてください。

そうすると、画面下にアイコンが表示されます。
その中でまっすぐな線のアイコンがありますので、その部分をタップしてください。

そうすると、画像に線を引くことができます。
線の始点から終点にむかって、指をスライドさせてください。

これで完了!
画像に線を引くことができました。
あとは、この画像をスマホに保存する方法ですが、画面右上に「完了」という項目がありますので、その部分をタップしてください。

そうすると、画面左下にダウンロードのアイコンがあります。
この部分をタップすると、スマホに画像がを保存することができますよ~。

長くなってしまいましたので、要点をまとめてみますね。
1.スマホのホーム画面からLINEを開く
2.誰でもいいので、トーク画面を開く
3.入力欄の隣の画像のアイコンをタップ
4.線を引きたい画像を選んでタップ
5.上から5番目のペンのアイコンをタップ
6.まっすぐな線のアイコンをタップ
7.線の始点から終点にむかって、指をスライドさせる
8.画面右上に「完了」をタップ
9.画面左下にダウンロードのアイコンをタップ
となります。
次に、
・線の色を変更する
・線の太さを変更する
・手書きの線にする
・文字を入力する
といった編集機能について紹介していきますね~。
・線の色を変更するには?
写真に引くの色の変更は、とても簡単ですよ~。
1.スマホのホーム画面からLINEを開く
2.誰でもいいので、トーク画面を開く
3.入力欄の隣の画像のアイコンをタップ
4.線を引きたい画像を選んでタップ
5.上から5番目のペンのアイコンをタップ
の手順でやったら、次に、画面左下のカラフルなアイコンをタップしてください。

そうすると、画面下にパレットが表示されます。
好きな色を選んでタップしてください。

これで完了!
線の色を変更することができました。
(パレットの部分をスライドさせることで、他の色も増やすことができますよ~)

・線の太さを変更するには?
線の太さを変更する場所は、画面の左にあります。
この部分をスライドさせることで、線の太さを変更することができますよ!

・手書きの線にするには?
画像に手書きの線を引くには、画像にそのまま指をスライドさせることで簡単に線が引けますよ~。
1.スマホのホーム画面からLINEを開く
2.誰でもいいので、トーク画面を開く
3.入力欄の隣の画像のアイコンをタップ
4.線を引きたい画像を選んでタップ
5.上から5番目のペンのアイコンをタップ
とやってから、画像に指をスライドさせて、好きな線を引いてください。

こんな感じで、手書き文字の入力も可能です。
・文字を入力するには?
画像に文字を入力する場合、
1.スマホのホーム画面からLINEを開く
2.誰でもいいので、トーク画面を開く
3.入力欄の隣の画像のアイコンをタップ
4.線を引きたい画像を選んでタップ
5.上から4番目の「T」のアイコンをタップ
の手順で進めていきます。

そうすると、テキストの入力画面に切り替わります。
好きな文字を入力してください。

そうしたら画面上の「完了」をタップしてください。
そうすると、画像の上に文字が表示されています。
この文字は、
・移動:指でスライドさせる
・大きさの変更:文字の右下のアイコンを対角線上に動かす
・文字を斜めにする:文字の右下のアイコンを左右に動かす
といった感じで編集することができますよ~。
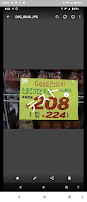
(もちろんですが、文字の色や太さも変更することができます)
まとめ
ということで本日の記事は、写真に線を引く加工を無料アプリを使って、実際にやってみました。
最後に一つ、気を付けてほしいことがあります。
それは、今回は、LINEを使って画像に線を引く加工を紹介したのですが、トーク画面から画像を編集していますよね。
なので、編集した画像を間違って送信しないでくださいね~。
本日の記事は以上です。
最後までお付き合いいただき、ありがとうございます。

