iPhoneからAndroidに写真送れないんだけど…
・メールに画像が添付できない…
・LINEでも、写真が送信できなかった
と、お悩みではないですか?
たしかにSMSアプリの場合、iPhoneやAndroidといった端末に限らず、相手の使っているSMSアプリによっては、メッセージは送ることができるけど、画像は送ることができない…ってことがあるみたいですね。
また、メールの場合、一度に送れる情報量が決まっていて、それ以上のデータの場合、送信することができないようになっています。
こういったことが原因で、iPhoneからAndroidスマホに写真が送れない…と、困っている人も多いと思います。
とはいえ、対処法がないわけではありません。
簡単な対処法で、写真や動画を送ることができますよ~。
対処法をざっくりと説明すると、何らかの原因でiPhoneからandroidスマホに写真や動画が送れない場合、写真や動画そのものを送るのではなくて、そのリンクを送ることで、相手にそのデータを送信することができます。
とはいえ、写真にリンクを付けて…ってなると、ちょっとめんどくさいですよね。
なので、簡単なリンクの作成方法を紹介していきます。
ということで本日の記事は、iPhoneからAndroidスマホに写真を送る方法について、紹介していきますね~。
iPhoneからAndroidスマホに写真を送る方法
iPhoneからAndroidスマホに写真を送る方法はとても簡単ですよ~。
実際にやってみたのですが、かかった時間は1分くらいかな。
むずかしいことは何もなく、とても簡単にできました!
ただ、「Googleフォト」というアプリを使って、画像を送りますので、iPhoneにインストールしていない人は、これを機会にインストールしてください。
Googleのサービスなので、Googleアカウントでログインして、送信したい写真をGoogleフォトに保存しておいてくださいね~。
ということで、Googleフォトを使って写真を送る方法を紹介していきますね~。
Googleフォトを使って写真を送る手順
Googleフォトを使用して、写真を送るのはとても簡単です。
やり方ですが、まず最初に、iPhoneのホーム画面からGoogleフォトのアプリを開いたら、送信したい画像を選んでタップしてください。
そうすると、その画像が表示されます。
画面左下に、上向きの矢印のアイコンがありますので、その部分をタップしてください。

そうすると、画面が切り替わり、画面下に、
・デバイスに保存
・共有相手
と表示されます。
「共有相手」を選んでタップしてください。
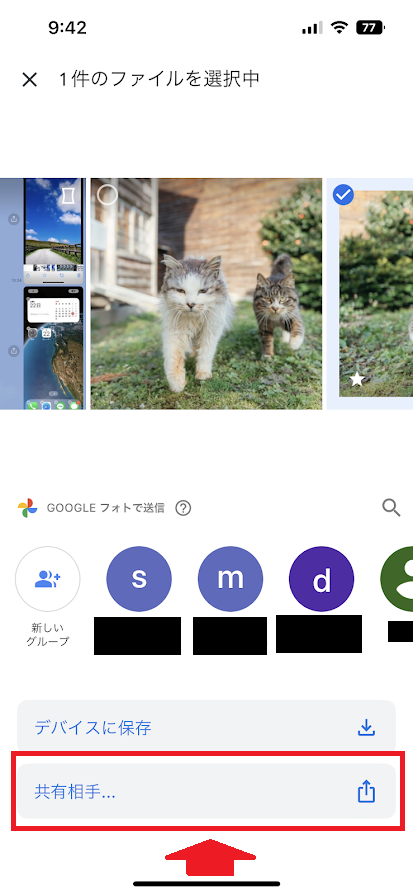
次の画面では、いろいろな項目が表示だれますが「リンクを作成」という項目がありますので、その部分をタップしてください。
(ちなみに、「デバイスに保存」をタップすると、その画像がiPhoneに保存されます)
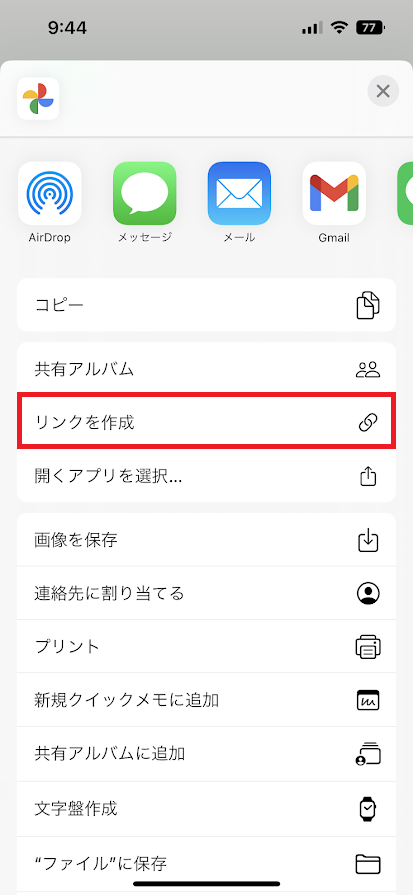
そうすると、その写真に対する共有リンクを作成することができます。
よろしければ「リンクを作成」をタップしてください。
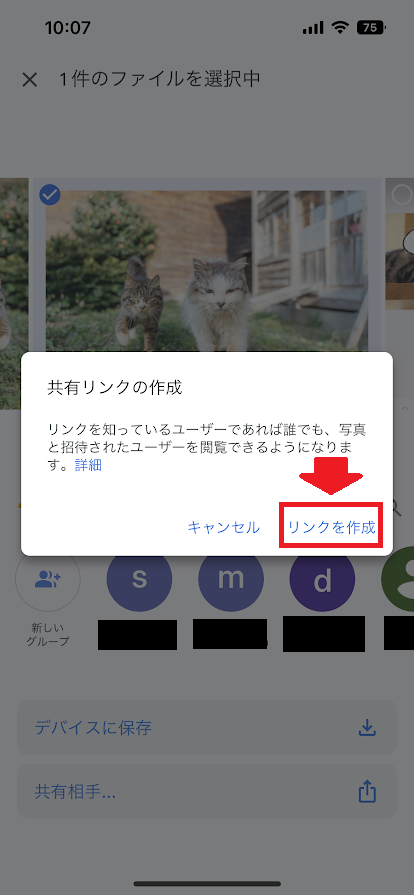
画面下に「リンクをコピーしました」と表示が出れば成功!
画面上には見えませんが、この写真の共有リンクが作成されました。

あとは、このリンクを相手に送信するだけ!
送信方法は、
・LINE
・メール
・SMS(ショートメール)
などで、入力部分を長押しすると、「ペースト」という表示が現れますので、その部分をタップしてください。
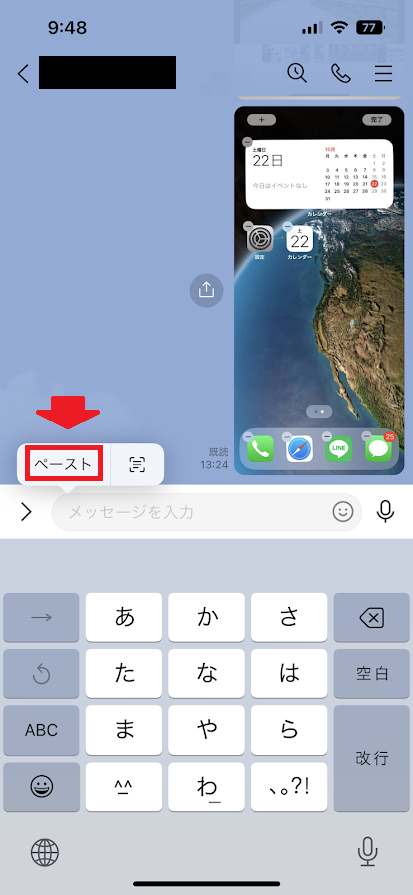
そうすると、先ほどコピーした共有リンクが表示されますので、それを送信すればOK!
長くなってしまいましたので、要点をまとめてみますね。
1.Googleフォトのアプリを開いて、送信したい画像を選んでタップ
2.画面左下の上向きの矢印のアイコンをタップ
3.「共有相手」を選んでタップ
4.「リンクを作成」という項目をタップ
5.メッセージアプリの入力欄を長押しする
6.「ペースト」という表示をタップ
7.(入力欄に共有リンクが表示されたら)送信する
となります。
まとめ
ということで本日の記事は、iPhoneからAndroidスマホに写真が送れない時の対処法について紹介しました。
写真や動画が重すぎて送れない…って場合には、今回紹介したように、写真や動画そのものではなくて、そのデータの共有リンクを作成して送ってみてください。
本日の記事は以上です。
最後までお付き合いいただき、ありがとうございます。




