ペイントで画像を並べたいけど…
・複数の写真を並べたい
・サイズを合わせるのって難しいの?
・パソコンに入っているペイントで簡単に出来るの?
と、お悩みではないですか?
たしかに、Windowsに入っている「ペイント」って、簡単な画像加工をするのにとても便利ですよね。
私もよくWindowsのペイントを使って作業をしています。
で、この前聞かれたのが
「ペイントで複数の画像を並べることはできないの?」
ってことなんですが…簡単にできますよ!
コツさえわかれば、ペイントを使って、複数の画像を並べて、一枚の画像にすることは簡単なんですよ。
ということで、本日の記事は、ペイントを使って画像を並べる方法について解説していきますね。
ペイントを使って画像を並べる方法
パソコンに保存されている画像や写真ですが、Windowsのペイントを使うことで簡単に並べることができますよ~。
さっそくやりかたを画像付きで紹介していきますね~。
今回は、windows10を使用して解説していきます。
まず最初に、ペイントをパソコンの画面に表示させます。
そして、画面右上の「貼り付け」の部分から、画像を選択してペイントの画面に貼り付けます。
こんな感じですね。
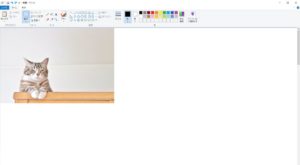
そしたら、もう一度画面右上の「貼り付け」の部分をクリックして、並べて使いたい画像を選んでください。
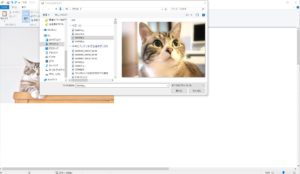
この画像は、張り付ける前の段階です。
「開く」をクリックすると、この画像がペイントに貼り付けられます。
こんな感じです。
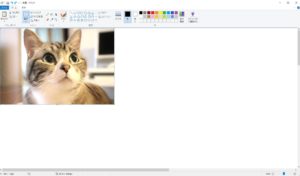
そうすると、前の画像の上に新しい画像が重なってしまいましたね。
あらあらあら…。
でもこれって、失敗じゃないんです。
上の画像を移動させることで元の画像がちゃんと出てきますので、移動させてみましょう。
画像の移動のやり方ですが、
- 画像にマウスカーソルを合わせる
- 左クリックを押したまま、マウスを動かす
- 場所が決まったら、マウスから指を離す
です。
成功すると、こんな感じになりますよ~。
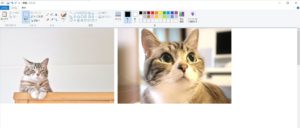
紹介している画像では、写真と写真の間に隙間を作っていますが、隙間なしで画像を連結させることももちろんできます。
(位置は自由に決めることができます)
今回は音画像の右に画像を並べてみましたが、もちろん下に画像を並べることもできます。
こんな感じで、どんどん画像を並べて貼り付けてください。
並べた画像は、一枚の画像として保存できます。
なので、印刷するときはもちろん一枚で印刷されます。
要点をまとめると、
ペイントで画像を並べる方法は、
1.ペイントを開く
2.「貼り付け」の部分から画像を選択して、ペイントの画面に貼り付ける
3.並べたい画像を「貼り付け」から選んでペイントの画面に貼り付ける
4.画像が重なっているので、移動させる
※画像の移動方法は、
1.移動させたい画像の上にマウスのカーソルを合わせる
2.左クリックを押したままマウスを動かす
(こうすると画像が移動します)
3.場所が決まったら、マウスから指を離す
となります。
出来ない場合
画像を移動させようとすると、画像が切れてしまう…って場合もあると思います。
その場合、ペイントの編集できる部分(白の背景の部分)が狭いのが原因です。
画像が切れてしまう場合、背景の部分を引き延ばすことで対応できます。
やり方は、白の背景の部分の右端、もしくは最下部の部分の真ん中に、小さい点があると思いますので、その部分にマウスのカーソルを合わせてください。
そうすると、矢印が出てきます。
・画面右端の場合は、左右の矢印
・最下部の場合は、上下の矢印
この矢印が確認出来たら、左クリックをしながらマウスを動かすことでペイントの編集できる部分の調整ができます。
広くとることで、「画像を移動させたら画像が切れてしまった」ということがなくなります。
最初の頃は、ペイントの編集部分は広めにとっておいて、画像を並び終えたら狭くしたりして、調節してみてください。
並べた画像を保存する方法
並べた画像を保存する方法は、普通に画像を保存する方法と一緒ですよ~。
- 画面左上の「ファイル」をクリック
- 「名前を付けて保存」をクリック
- 名前を入力
- 右下の「保存」をクリック
となります。
複数の画像を一枚にまとめて保存しているので、印刷するときはもちろん一枚の紙に印刷されますよ~。
(印刷に関してはサイズにもよります)
スマホの場合
スマホのアプリを使って、画像を並べる場合、LINEアプリが便利ですよ~。
パソコンのペイント初心者なら、スマホのアプリの方が簡単かも!
こんな感じに並べることができるし、
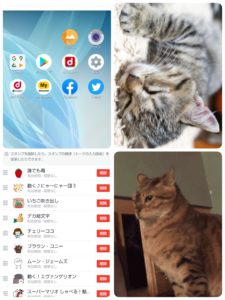
こんな感じに、画像を並べてから、その上に文字や吹き出しを入れることも可能なんです。
(LINEカメラだと、LINEでおなじみのキャラクターのイラストを入れることもできます)

くわしくはこちらの記事に書いてありますので、参考にしてみてください。

本日の記事は以上です。
最後までお付き合いいただき、ありがとうございます。

