かわいい画像加工はサイトよりアプリがいいって本当?
・無料でかわいいが作れる画像加工アプリが欲しい!
・サイトを使う時って、つながらない場合があるよね
・無料で写真を可愛く加工できるアプリってあるの?
と、お悩みではないですか?
かわいい画像加工をするのに、
・サイト
・アプリ
のどっちを使うか悩んでしまいますよね。
私がオススメするのは、サイトではなくて「アプリ」なんですよ~。
というのも、サイトを利用すると通信料がかかってしまいますので、通信料を節約したいのであれば、やっぱりアプリかな。
あと気になるのが、メールアドレスなどの登録…あまり使わないサイトだと、私の場合、個人情報を登録したくないんですよ。
ですが、無料アプリの場合、そのほとんどは登録不要…なので、そういったことも、サイトではなく、アプリをオススメする理由の一つかな。
無料アプリを使っても、サイトと一緒で、いろいろな画像加工をすることができるんですよ!
もちろん、画像をかわいく加工することもできちゃいます!
ということで本日の記事は、無料アプリを使って、画像をどこまで可愛くできるか?に挑戦してみますね~。
無料アプリで画像をかわいく加工しよう!
画像加工するために今回使用するのは、「LINEカメラ」という無料アプリです。
とても使いやすく、また、無料でも使える機能が充実していますので、おススメですよ~。
ということでさっそくLINEカメラを使って、画像加工をしてみますね。
今回、画像加工に挑戦するのは、
・フレーム入れ
・複数の画像を一枚に
・ハート入れ
・吹き出し
・文字入れ
の画像編集を実際に、やってみますよ~!
今回使う画像はこれです。

それでは、順番に紹介していきますね~。
画像に可愛いフレームを入れる
LINEカメラのアプリをタップすると、トップ画面はこんな感じになります。
トップ画面を開いたら、「ギャラリー」をタップしてください。
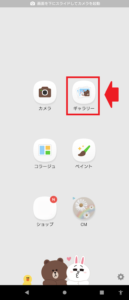
そうすると、スマホに保存されている画像の一覧が表示されます。
(機種によっては、カテゴリごとに分かれています)
加工する画像を選ぶことができますので、加工する画像を選んだら、画面右下の「選択」をタップしてください。
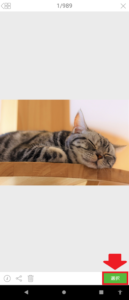
そうすると編集画面に切り替わります。
今回は、「画像にフレームを入れる加工をする」ということですので、画面下のフレームのアイコンをタップしてください。
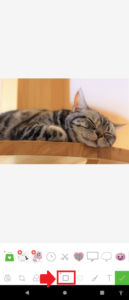
そうすると、いろいろなパターンのフレームが表示されます。
フレームを選ぶのであれば、タップする場所は2つ。
・フレームのカテゴリ
・フレームの種類
です。
フレームのカテゴリは画像のすぐ下に表示されますので、「カテゴリ」→「種類」と、順番に選んでください。
まずはかわいくハートのフレームを試してみますね。
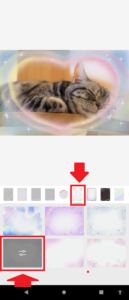
これは、猫の写真ではちょっと失敗ですね。
ハートの中にカップルがいれば、絶対合うと思いますよ~。
次はキラキラを試してみます。
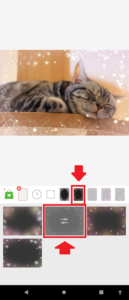
次は、シンプルハートをやってみますね。
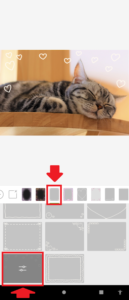
最後に、集中線をやってみました!
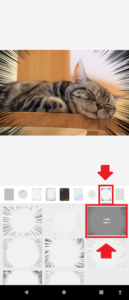
と、今回は4つ紹介しましたが、無料で使える画像のかわいいフレーム加工はまだまだありますよ~。
なので、いろいろ試してみてください。
フレーム加工が終わったら、画像をタップしてから、画面右下のダウンロードボタンをタップすると、画像がスマホに保存されます。
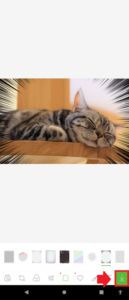
要点をまとめてみますね。
1.「ギャラリー」をタップ
2.加工する画像を選んだら、画面右下の「選択」をタップ
3.フレームの「カテゴリ」→「種類」の順番にタップして好きなフレームを選ぶ
4.フレーム加工が終わったら、画像をタップしてから、画面右下のダウンロードボタンをタップ
となります。
次は、複数の画像を一枚にしてみますね~。
複数の画像を一枚に編集してみる
LINEカメラを使うと、複数の画像を一枚にまとめるのも、簡単にできますよ~。
さっそく紹介していきますね!
まず、スマホのホーム画面から「LINEカメラ」を開くと、トップ画面はこんな感じになっていますので、「コラージュ」を選んでタップしてください。
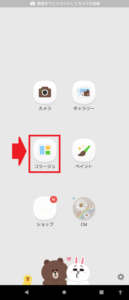
そうすると、画像を複数にしたときの分割のイメージが表示されます。
お好きな分割表示を選んで、タップしてください。
(分割表示の部分をスライドさせることで、9分割まですることができます)
今回は、4分割でやってみますね。
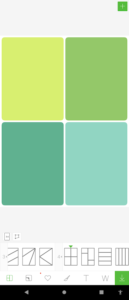
まずは、色分けされた部分をどこでもいいのでタップしてください。
そうすると、
・カメラ
・ギャラリー
と表示されます。
カメラを選ぶと、スマホのカメラが起動して、撮影した写真がそこに表示されます。
ギャラリーを選ぶと、スマホに保存されている画像の中から選ぶことができます。
今回はギャラリーを選んでみますね。
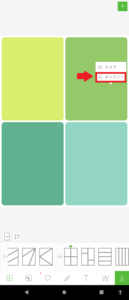
表示させたい画像を選んだら、タップして、その次に画面右下の「適用」をタップしてください。
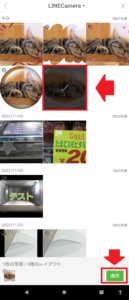
そうすると、選択した部分に画像が表示されます。
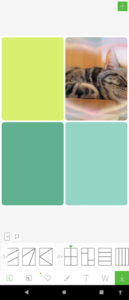
残りの部分もやってみてくださいね。
画像を全部入れたら、次は、画像の
・位置
・大きさ
・傾き
を調整していきますが、これも簡単ですよ~。
・位置:画像をスライドさせる
・大きさ:二本指で拡大縮小させる
・傾き:二本指でくるっと回す
となります。
実際にやってみると、こんな感じになります。
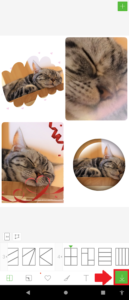
画像の調整が終わったら画面右下のダウンロードボタンをクリックすると、その画像がスマホに保存されますよ~。
複数の画像を一枚に、かわいく編集してみてください。
長くなってしまいましたので、要点をまとめてみますね。
◆画像を分割して表示させるには…
1.「LINEカメラ」を開く
2.「コラージュ」を選んでタップ
3.好きな分割表示を選んで、タップ
4.色分けされた部分をどこでもいいのでタップ
5.ギャラリーを選んでタップ
6.表示させたい画像を選んでタップ
7.画面右下の「適用」をタップ
◆表示させた画像を調整するには…
・位置:画像をスライドさせる
・大きさ:二本指で拡大縮小させる
・傾き:二本指でくるっと回す
となります。
次は、画像にかわいいハートを入れてみますね。
画像にかわいいハートを入れる
画像加工の定番といえば「ハート」ですよね。
画像にハートを入れる編集は、フレームでもある程度できますが、フレームでハートを入れる場合、「好きな場所にハートを入れることができない」ので、自由度が低いですよね…。
なので、画像の好きな場所にハートを入れる加工をやってみますね。
(多分ですが…これはサイトではなくアプリの方がやりやすいと思ます)
まずは、先ほど紹介したように、LINEカメラのアプリを開いたら、
1.「ギャラリー」をタップ
2.加工する画像を選んだら、画面右下の「選択」をタップ
の順番で、ハートを入れたい画像を選択します。
そうしたら次は、「ペン」のアイコンをタップしてください。
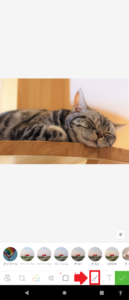
そうすると「ペイント」を表示されるので、その部分をタップしてください。
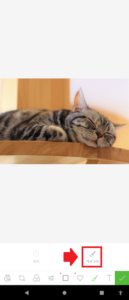
次の画面では「ブラシ」をタップしてください。
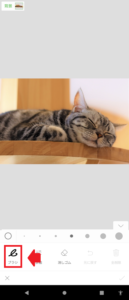
そうすると、次の画面ではいろいろなブラシの種類が表示されます。
画面上のハートのブラシのアイコンをタップしてください。
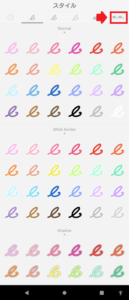
そうすると、いろいろなハートのブラシが表示されます。
好きなブラシを選んでタップしてください。
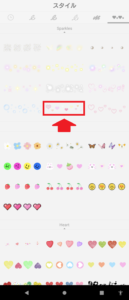
そうすると、画像の画面に切り替わります。
ハートを入れたい部分に指をスライドさせてください。
そうすると、指をスライドさせた部分にハートが表示されます。
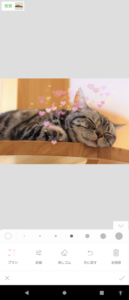
終ったら、画面下のチェックマークをタップして、ダウンロードのボタンをタップしてください。
これ完了!
画像の好きな場所にハートマークを入れることができました。
要点をまとめてみますね。
1.「ギャラリー」をタップ
2.加工する画像を選んだら、画面右下の「選択」をタップ
3.「ペン」のアイコンをタップ
4.「ブラシ」をタップ
5.画面上のハートのブラシのアイコンをタップ
6.好きなブラシを選んでタップ
7.ハートを入れたい部分に指をスライドさせる
8.画面下のチェックマークをタップ
9.ダウンロードのボタンをタップ
となります。
次に、吹き出しと文字入れの方法を一緒に紹介していきます。
これも、サイトでやるよりは、アプリを使ってやった方が簡単だと思いますよ~。
画像に吹き出しと文字を入れる方法
ということで、次は画像に、
・吹き出し
・文字入れ
を一緒に紹介していきますね~。
まずは吹き出しから!
最初にすることは、LINEカメラのアプリを起動させてから、次に、
1.「ギャラリー」をタップ
2.加工する画像を選んだら、画面右下の「選択」をタップ
をします。
ここまでは先ほど紹介したやり方と一緒ですね。
好きな写真を選んでください。
そうしたら次は「ハート」のアイコンを選んでタップしてください。
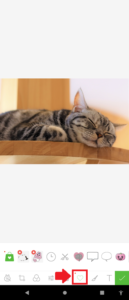
そうすると、吹き出しのアイコンが表示されますので、その部分をタップしてください。
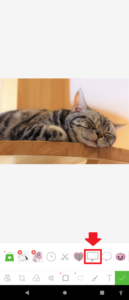
そうすると、いろいろな形の吹き出しが表示されます。
好きな吹き出しを選んでタップしてください。
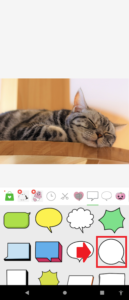
そうすると、画像に吹き出しが上乗せされます。
あとは、この吹き出しの、
・位置
・大きさ
・傾き
・縦長/横長
を調整していきますが、これも簡単ですよ~。
・位置:画像をスライドさせる
・大きさ:二本指で拡大縮小させる
・傾き:二本指でくるっと回す
・縦長/横長:「✕」の下の調節バーをスライドさせる
となります。
編集が終わったら、画面右下のダウンロードのボタンをタップしてください。
これで完了!
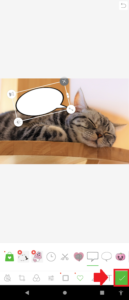
1.LINEカメラのアプリを起動させる
2.「ギャラリー」をタップ
3.加工する画像を選んだら、画面右下の「選択」をタップ
4.「ハート」のアイコンを選んでタップ
5.吹き出しのアイコンをタップ
6.好きな吹き出しを選んでタップ
◆吹き出しの調整方法は、
・位置:画像をスライドさせる
・大きさ:二本指で拡大縮小させる
・傾き:二本指でくるっと回す
・縦長/横長:「✕」の下の調節バーをスライドさせる
となります。
終ったら、画面右下のダウンロードボタンをタップしてください。
次に、この吹き出しに文字を入れてみますね。
文字を入れる場合画面下の「T」をタップします。
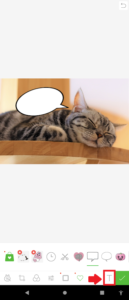
次は「テキスト」をタップしてください。
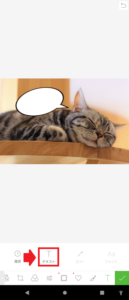
そうすると、文字の入力画面に切り替わります。
好きな文字を入力したら、画面右上の「次へ」をタップしてください。
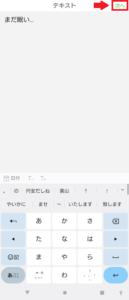
次はフォントの選択画面です。
好きなフォントを選択をタップしてください。
そうすると、画面が切り替わり、画像の上に、入力した文字があるのが確認できます。

この文字を、
・位置
・大きさ
・傾き
・縦長/横長
を調整していきますが、これは吹き出しの調整と一緒です。
・位置:画像をスライドさせる
・大きさ:二本指で拡大縮小させる
・傾き:二本指でくるっと回す
・縦長/横長:「✕」の下の調節バーをスライドさせる
となりますよ~。
終ったら、画面右下のダウンロードボタンをタップすると、画像がスマホに保存されます。
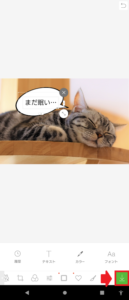
要点をまとめてみますね。
1.LINEカメラのアプリを起動させる
2.「ギャラリー」をタップ
3.加工する画像を選んだら、画面右下の「選択」をタップ
4.画面下の「T」をタップ
5.「テキスト」をタップ
6.好きな文字を入力
7.画面右上の「次へ」をタップ
8.好きなフォントを選択をタップ
◆文字の調整方法は、
・位置:画像をスライドさせる
・大きさ:二本指で拡大縮小させる
・傾き:二本指でくるっと回す
・縦長/横長:「✕」の下の調節バーをスライドさせる
となります。
まとめ
ということで本日の記事は、かわいい画像加工を、サイトではなくアプリを使って、いろいろとやってみました。
もちろん、いろいろなサイトを使って、かわいい画像編集をするのは、ありだと思います。
ですが、アプリでもいろいろなことができるのを知っていれば、画像編集のサイトを調べる必要が少なくなってきますので、アプリを使いこなせたらいいかな…と、私は思います。
本日の記事は以上です。
最後までお付き合いいただき、ありがとうございます。



