iPhoneでデフォルトのブラウザが変更できない?
・設定から変更可能って聞いたけど…
・iOSのバージョンによってはできないの?
と、お悩みではないですか?
iPhone/iPadの場合、今までは、デフォルトのブラウザは、safariから変更することができませんでした。
ですが、iOSのアップデートにともなって、iOS14からは、デフォルトのブラウザを変更することができるようになりましたよ~。
なので、iPhone/iPadをお持ちの方で、デフォルトのブラウザが変更できないのであれば、まずは端末のアップデートをしてみてください。
そして、端末のバージョンがiOS14以降であれば、デフォルトのブラウザを変更することができます。
ということで、本日の記事は、iPhone/iPadでデフォルトのブラウザを変更する方法を紹介していきますね~。
iPhone/iPadでデフォルトのブラウザを変更する方法
iPhone/iPadでデフォルトのブラウザを変更する方法ですが、手順は簡単ですよ~。
実際にやってみましたが、1分もかからなかったかな。
とても簡単にできました。
ですが、気を付けてほしいことがあります。
それは、変更後に使用するブラウザアプリをインストールすること。
それがないと、デフォルトのブラウザを変更することができませんよ!
私のおすすめのブラウザアプリは、Google Chromeアプリです。
ブラウザアプリはほかにもいろいろありますが、昔から使っているGoogle Chromeアプリが、私の場合、一番しっくりくるかな。
ということで、iPhoneに初期インストールされているブラウザアプリ「safari」から、今回は「Google Chrome」に、デフォルトのブラウザを変更する方法を紹介していきますね~。
iPhone/iPadでデフォルトのブラウザを変更するのは簡単!
iPhone/iPadでデフォルトのブラウザを変更する方法ですが、まず最初に、ホーム画面から「設定」をタップしてください。
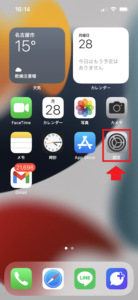
そうしたら、変更したいブラウザアプリをタップしてください。
今回は「Chrome」でやってみますね。
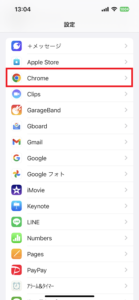
そうすると、次の画面では、「デフォルトのブラウザApp」と表示されている部分があります。
その部分の右に「safari」と書かれているので、今の段階では、デフォルトのブラウザアプリは、「safari」になっています。
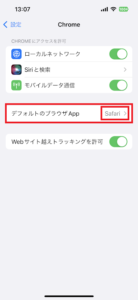
この部分をタップすると、ブラウザの選択画面に切り替わります。
・Chrome
・safari
が表示されていますので、「Chrome」をタップしてください。
※Chromeなどのブラウザアプリが表示されない場合、そのアプリを、いったんアンインストールしてから再度インストールしてください。
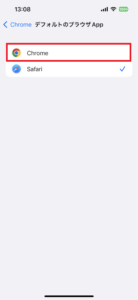
これで完了!
画面を戻してみると、ちゃんとsafariからChromeに切り替わっていました。
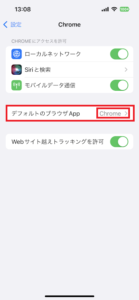
長くなってしまいましたので、要点をまとめてみますね。
1.ホーム画面から「設定」をタップ
2.変更したいブラウザアプリをタップ
3.「デフォルトのブラウザApp」をタップ
4.ブラウザの選択画面から好きなブラウザをタップ
となります。
まとめ
ということで本日の記事は、iPhone/iPadのデフォルトのブラウザが変更できない時の対処法について、紹介しました。
デフォルトのブラウザが変更できない場合、
・iOSのバージョンを確かめてみる(iOS14以降)
・ブラウザアプリをいったんアンインストールしてから、再度インストールしてみる
といったことをやってみてください。
本日の記事は以上です。
最後までお付き合いいただき、ありがとうございます。



