iPhoneの画面をついたままにすることはできるの?
・画面が自動で消える時間を調整したい!
・画面が勝手に消えるのは嫌だ!
と、お悩みではないですか?
私も
「iPhoneの画面をついたままにしたい!」
って、悩んでいた頃がありました。
というのも、私の場合、こうやってiPhoneの設定に関する記事を書くので、
・画面で手順を確認する
・それをキーボードで打ち込む
って感じで作業をしていたので、画面が勝手に消えてしまうのを、ちょっとわずらわしく感じていたんですよ。

記事を書いている途中でiPhoneの画面が消えてしまうのは、ちょっとストレス…
消えないようにできないかな?
ということで、いろいろと調べてみた結果、結構簡単にiPhoneの画面をついたままにすることができるのがわかりました。
ただ、画面をついたままにすると、今度は自動では消えなくなりますので、知らないうちに、バッテリー電池を消費してしまって、気が付いたころには、

充電の残量がほとんどない…
なんてことになってしまう…なんてこともありましたので、もし、画面をついたままにする設定をするのであれば、この辺は気を付けてくださいね。
ということで本日の記事は、iPhoneの画面をついたままにする設定手順を、スクショを使ってわかりやすく紹介していきますね~。
iPhoneの画面をついたままにする設定手順
iPhoneの画面をついたままにする設定手順を紹介する前に、一つだけ注意してほしいことがあります。
それは、この設定手順は、iPhoneのホーム画面をついたままにする設定手順であり、ロック画面をついたままにする設定方法ではあります。
この記事を書くにあたり、iPhoneのロック画面をついたままにできるか?も一緒に調べてみたのですが、残念ながらそういった記事や設定手順は、見つける事ができませんでした。

ロック画面に関しては、消える時間は、今のところ調整できないんじゃないかな…
2022/10/22の、この記事を書いている時点では、ロック画面が消える時間を調整する方法はないみたいです…。
ということで話がそれてしまったので、元に戻しますね。
それではさっそくですが、iPhoneのホーム画面をついたままにする方法を、わかりやすく紹介していきます。
iPhoneのホーム画面をついたままにする方法
iPhoneのホーム画面をついたままにする方法ですが、まず最初に、iPhoneのホーム画面から「設定」をタップしてください。
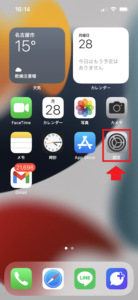
そうしたら次に、「画面表示と明るさ」をタップしてください。
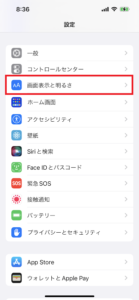
次の画面には「自動ロック」という項目があります。
その部分にホーム画面が消灯する時間が表示されています。
この部分をタップすると変更することができますので、タップしてください。
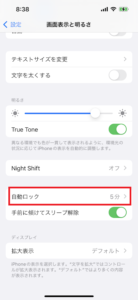
次の画面では、
・30秒
・1分
・2分
・3分
・4分
・5分
・なし
とあります。
画面をついたまましたいのであれば「なし」をタップしてください。
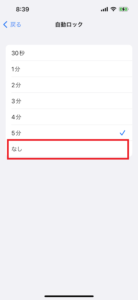
これで完了
設定を変更しましたので、iPhoneのホーム画面をついたままにすることができました。
要点をまとめてみますね。
1.iPhoneのホーム画面から「設定」をタップ
2.「画面表示と明るさ」をタップ
3.「自動ロック」という項目をタップ
4.好きな時間をタップ
となります。
まとめ
ということで本日の記事は、iPhoneの画面をついたままにする設定手順を紹介しました。
今回紹介した方法で、画面をつけっぱなしにして勝手に消えないようにすることは出来ますが、つけっぱなしにすると、その分バッテリーの消費が激しいです。
なので、充電の残量に関しては、気を付けてくださいね。
また、今回紹介した方法はホーム画面が勝手に消える時間を調整する方法であって、ロック画面の消灯時間を調整するものではありませんので、あわせて注意してください。
本日の記事は以上です。
最後までお付き合いただき、ありがとうございます。

