iPhoneのウィジェットはバッテリー消費するの?
具体的に言うと…
・iPhoneのウイジェットって、使ってないのが多いよね
・不要なウイジェットは削除したいんだけど…
・ウイジェットを削除すればバッテリー電池が長持ちするって本当?
と、お悩みではないですか?
iPhoneのウィジェットって、とても便利でよく使っているのですが、バッテーリーの消費が気になりますよね。
というか、iPhoneに限らず、スマホって、初期設定の段階で使っていない不要な
・ウィジェット
・アプリ
がとても多いと感じるのは、私だけではないはず!
しかも、調べてみてわかったのですが、ウィジェットって、バッテリーの消費が多いみたいなんですよ。
例えば天気のウィジェットですが…あれって、リアルタイムで情報を更新していますので、知らない間に、
・バッテリーを消費していたり
・通信量を消費していたり
って感じで、バッテリーの長持ちにはよくないみたいなんです。
こんな感じで、ウィジェットはとても便利な反面、バッテリーの消費します。
なので、気を付けてくださいね。
というか、ウイジェットを整理して、不必要であれば、iPhoneのホーム画面から削除しして、バッテリーの消費を抑えましょう!
ということで本日の記事は、ウィジェットによるiPhoneのバッテリー消費を節約するために、不必要なウィジェットの削除方法について紹介していきますね~。
iPhoneの不必要なウィジェットの削除方法
iPhoneの不必要なウィジェットの削除方法ですが、とても簡単ですよ~。
といっても、やったことない人にとっては、わからないことだらけだと思いますので、ウィジェットの削除手順をスクショで分かりやすく解説していきますね。
まず最初に、iPhoneのホーム画面に表示されている、不必要なウィジェットを長押ししてください。
今回は地図のウィジェットでやってみますね。
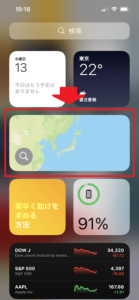
ウィジェットを長押しすると…
・ホーム画面を編集
・ウィジェットを削除
と、画面に表示されます。
そうしたら「ウィジェットを削除」をタップしてください。
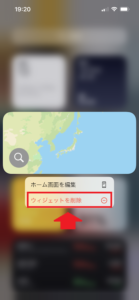
そうすると次の画面では確認になります。
”〇〇”ウィジェットを削除しますか?と表示されますので、よろしければ「削除」をタップしてください。
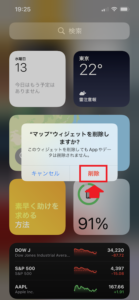
これで完了!
不必要なウィジェットが削除されましたので、その分、バッテリー消費を節約することができますね。
要点をまとめてみますね。
1.iPhoneのホーム画面に表示されている、不必要なウィジェットを長押し
2.「ウィジェットを削除」をタップ
3.「削除」をタップ
となります。
また別のやり方としては、ウィジェット画面には、画面の一番下に「編集」ボタンがあります。
この部分をタップしてください。
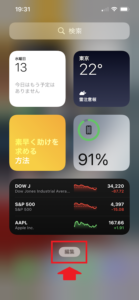
その部分をタップすると、ウィジェットの右上に「-」のマークがつきますので、不必要なウィジェットの右上の「-」の部分をタップしてください。
今回は、株価のウィジェットでやってみますね。
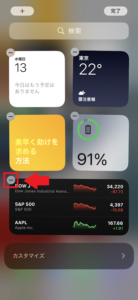
そうすると次の画面では、先ほど一緒で確認の画面に切り替わります。
よろしければ「削除」をタップしてください。
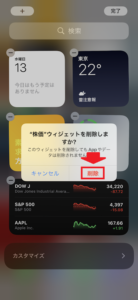
これで完了!
不要なウィジェットは、このやり方でも、iPhoneのホーム画面から削除することができますよ~。
1.ウィジェット画面の、画面の一番下に「編集」ボタンをタップ
2.不必要なウィジェットの右上の「-」の部分をタップ
3.よろしければ「削除」をタップ
となります。
次に、iPhoneのホーム画面から削除してしまったウィジェットを復活させる方法を紹介していきますね~。
削除したウィジェットを復活させる方法
iPhoneのホーム画面から間違って削除してしまったウィジェットを復活させる方法を紹介していきますね。
まず最初に、ウィジェット画面の一番下にある「編集」をタップしてください。
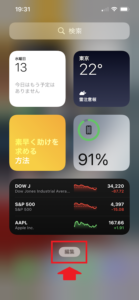
そうすると次の画面では、画面左上に「+」のマークが表示されますので、その部分をタップしてください。
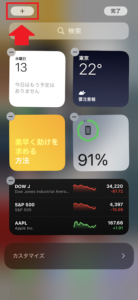
そうすると次の画面では、ホーム画面に表示することができるウィジェットの一覧が表示されます。
必要なウィジェットをタップしてください。
今回は、時計のウィジェットでやってみますね。
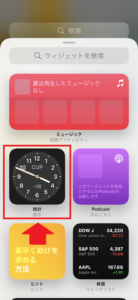
時計のウィジェットをタップすると、次の画面では、ウィジェットのデザインの選択画面になります。
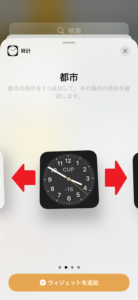
指を左右にスライドさせると、ウィジェットとして使うことができる時計のデザインがいろいろと表示されます。
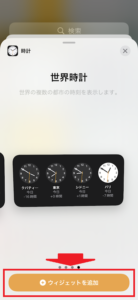
好きなウィジェットのデザインを選んだら画面下の「ウィジェットを追加」をタップしてください。
これで完了!
ウィジェットを追加することができました。
ウィジェットを追加することは簡単ですが、ウィジェットを追加すると、その分バッテリーを消費しますので、気を付けてくださいね~。
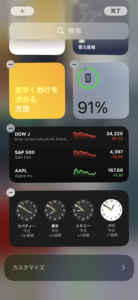
要点をまとめてみますね。
1.ウィジェット画面の一番下にある「編集」をタップ
2.画面左上の「+」のマークをタップ
3.ウィジェットの一覧が表示されますので必要なウィジェットをタップ
4.好きなウィジェットのデザインを選んでタップ
5.「ウィジェットを追加」をタップ
となります。
最後に、追加したウィジェットを移動させる方法について紹介していきますね。
追加したウィジェットを移動させる方法
追加したウィジェットを移動させる方法ですが、
- ウィジェット画面の一番下にある「編集」をタップ
- ウィジェットの左上に「-」が付いたら移動させたいウィジェットを直ししながら指でスライドさせる
- 好きな場所で離す
と、簡単ですので、ぜひやってみてください。
まとめ
ということで本日は、iPhoneのバッテリー消費を抑えるために、
・不必要なウィジェットの削除方法
・削除したウィジェットの復活させる方法
・ウィジェットを移動させる方法
について紹介しました。
ウィジェットは便利な反面、バッテリーを消費します。
なので、不必要なウィジェットはiPhoneのホーム画面から削除しましょう。
本日の記事は以上です。
最後までお付き合いいただき、ありがとうございます。

