iPhoneの画面がついたままなんだけど…
・自動でスリープさせたいんだけどやり方がわからない
・スリープ機能の時間ってどうやって調節するの?
・長時間画面がついたままだと、電池がすぐ減るから嫌!
と、お悩みではないですか?
iPhoneに限らず、スマホで画面がついたまま…って、あまりいいことはないですよね。
というのも、長時間画面が表示されたままだと、
・バッテリーの消費が激しい
・画面が焼き付く可能性がある
・知らないうちに電池がなくなっている
といった感じであまりいいことはないですね。
なので、iPhoneの画面でがついたままではなく、一手にの時間がたてば表示が消えるように設定を変更できないかな…と調べてみたところ、みつけました!
この設定をすることで、iphoneの画面がついたままではなく、一定の時間がたてば消えるようになります。
さらに言えば、画面が付いたままの時間を設定できますので、好きな時間(タイミング)で画面を消すことができるんですよ!
ということで本日の記事は、iPhoneの画面がついたままが嫌な人のために、自動で画面が消える(自動スリープ機能)設定の方法を、スクショを使ってわかりやすく解説していきますね~。
iPhoneの画面を自動で消す時間を設定する方法
iPhoneの画面を自動で消す時間を設定する方法はめちゃくちゃ簡単ですよ~。
実際にやってみたところ、設定時間は1分もかからないんじゃないかな。
ということでさっそく紹介していきますね。
まず最初に、iPhoneのホーム画面から「設定」をタップしてください。
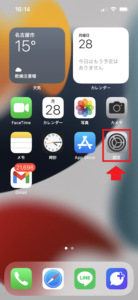
そうしたら次に、「画面表示と明るさ」をタップしてください。
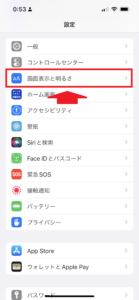
その次の画面では「自動ロック」という項目があります。
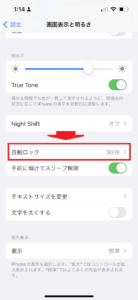
その部分をタップすると、
- 30秒
- 1分
- 2分
- 3分
- 4分
- 5分
- なし
という項目があります。
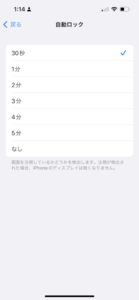
この時間がiPhoneの画面がついたままになる時間です。
もしかしたら初期設定では、長い時間が選ばれているのかもしれません。
なので、タップして好きな時間を選び直しましょう。
これで完了!
iPhoneの画面がついたままになっている時間を調節することができました。
長くなってしまいましたので、要点をまとめてみますね。
1.iPhoneのホーム画面から「設定」をタップ
2.「画面表示と明るさ」をタップ
3.「自動ロック」という項目をタップ
4.好きな時間をタップ
となります。
まとめ
私の場合、こうやってiPhoneの画面をスクショで取りながら記事を書く、ということが多いです。
なので、画面がすぐ消えてしまうのはちょっと使いにくいので、画面がついたままの時間を長く設定しています。
とはいえ、人によってはiPhoneの画面がついママの時間は違っていますよね。
なので、自分の好きな時間を設定してください。
その方が、iPhoneをストレスなく使うことができると思います。
本日の記事は以上です。
最後までお付き合いいただき、ありがとうございます。

