Youtubeの「後で見る」の動画を一括削除する方法ってあるの?
・再生リストの動画って、一括削除できないの?
・動画削除は一個づつしかできないの?
と、お悩みではないですか?
Youtubeの「後で見る」に保存した動画って、たまりがちですよね…。
私も今現在、34本の動画が「後で見る」に保存されています。
で、その中身を確認してみたのですが…全部見たものばかりでした。

全部見た動画だから、一括削除したい!
再生リストの動画を削除したい場合、「後で見る」以外の、あとから追加した動画の場合、再生リストそのものを削除する、という方法が使えます。
ですが、「後から見る」の場合、パッと見た感じ、一括削除ができなさそう…

でも、本当に一括削除できないの?
ということで、いろいろと調べてみました。
本日の記事は、Youtubeの「後で見る」に保存されている動画を一括削除できるかどうか?を調べた結果を紹介していきますね。
Youtubeの「後で見る」の動画を一括削除できる?
まず結論から言います。
youtubeの「後で見る」の動画を一括削除できるかどうか?ですが、一括削除はできません。
ネットで色々と調べたり、実際にYoutubeを開いていろいろと試してみたんですが、「後で見る」に保存されている動画を一括削除することは、残念ながら出来ませんでした。
「後で見る」に保存されている動画は、一つずつ削除していくしかないようです…。
しかも、あとから自分で作成した再生リストは、再生リストごと削除することができるのですが、再生リストに最初からある「後で見る」に関しては、再生リストごとは削除できないようになっています。
なので、もう一度言いますが、Youtubeの「後で見る」に保存されている動画は、一括削除することは出来ません。
次に、「後で見る」に保存されている動画を、一つずつ削除する方法を紹介していきますね。
「後で見る」に保存されている動画を削除する方法
Youtubeの「後で見る」に保存されている動画を削除する方法は、とても簡単ですよ~。
実際にやってみたのですが、1分もかからなかったかな。
とても簡単にできましたよ~。
ということでさっそく紹介していきますね!
ですが、iPhoneでも同様の操作で「後で見る」の保存されている動画を削除することができます。
「後で見る」に保存されている動画を削除する方法は、まず最初に、Youtubeアプリを開いてください。
そうしたら次に、画面右下に「ライブラリ」という項目がありますので、その部分をタップしてください。

そうすると、画面の真ん中に「後で見る」という項目がありますので、その部分をタップしてください。
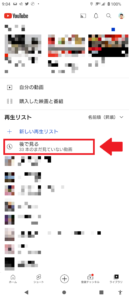
そうすると、再生リストに保存されている動画が表示されます。
削除したい動画の右側に「︙」がありますので、その部分をタップしてください。
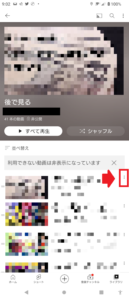
そうすると、画面下に「[後で見る]から削除」という項目がありますので、その部分をタップしてください。
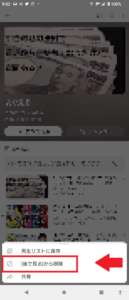
これで完了!
「後で見る」から動画を削除することができました。
要点をまとめてみますね。
1.Youtubeアプリを開く
2.画面右下の「ライブラリ」をタップ
3.「後で見る」という項目をタップ
4.削除したい動画の右側の「︙」をタップ
となります。
まとめ
ということで本日の記事は、Youtubeの「後で見る」に保存されている動画を一括削除する方法を調べてみた結果を紹介しました。
もう一度繰り返しますが、「後で見る」に保存されている同意がを一括削除することは出来ません。
ですが、個別に削除することは出来ますので、一個ずつ削除してください。
また、まだ見ていない動画を再生リストに追加するときは、「後で見る」ではなくて、別の再生リストを作成してそこに保存すると、一括削除することができます。
なので、
・気になる動画
・2022年12月に保存した動画
・ちょい置き
といった感じで再生リストを作成して、そこに保存することで一括削除することができますので、あわせてやってみてください。
本日の記事は以上です。
最後までお付き合いいただき、ありがとうございます。

