パソコンのPDFファイルをスマホに送る方法ってあるの?
・パソコンのPDFファイルをLINEで送信したいんだけど…
・PDFファイルの転送って、むずかしいの?
・できるだけ簡単に、パソコンからスマホにPDFファイルを送信したい!
と、お悩みではないですか?
たしかに、パソコンに保存されているPDFファイルを、スマホを使って相手に送りたい時ってありますよね。
私も、仕事でよくLINEを使うのですが、パソコンでPDFファイルを作成して、それをLINEを使って送信することがよくあります。

そうなると、パソコンからスマホに、PDFファイルを送る必要があるのですが…
これって、コツさえ知ればとても簡単なんですよ~。
時間にして、1分もかからないんじゃないかな?
もちろん、パソコンとスマホを直接USBケーブルで接続して…ってやり方もあるみたいですが、私は使っていません。
というのも、状況によっては、パソコンとスマホを接続するUSBケーブルがない時があるからです。
パソコンとスマホを、直接USBケーブルで接続しなくても、もうすでにインターネットでつながっていますよね。
なので、それを利用することで、簡単にPDFファイルを共有することができるんですよ!
ということで本日の記事は、パソコンのPDFファイルをスマホに送る簡単な方法について、わかりやすく紹介していきますね~。
パソコンのPDFファイルをスマホに送るには!
パソコンのPDFファイルをスマホに送るのはとても簡単ですよ~。
この記事を書くにあたり、実際にやってみたのですが、かかった時間は1分くらいかな。
もっと短いかもしれません…。
しかも、使ったツールは「Gmail」だけです。
Gmailなら、パソコンでもスマホでも簡単にログインできますよね。
なので、まずは、自分のGoogleアカウントを使って、パソコンとスマホのGmailにログインしてください。
そうしたらまず最初に、パソコンからGmailを開いてください。
そうすると、画面左上に「作成」とありますので、その部分をクリックしてください。
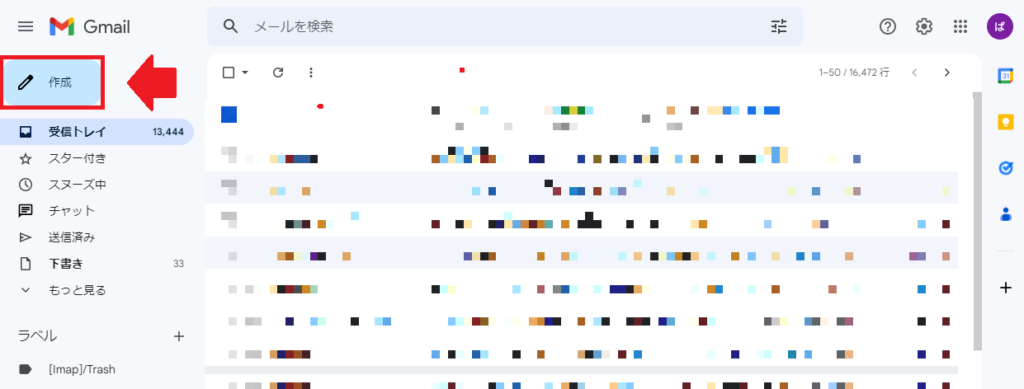
そうすると、新規メッセージを作成する画面が表示されます。
画面下のクリップのアイコンをクリックしてください。
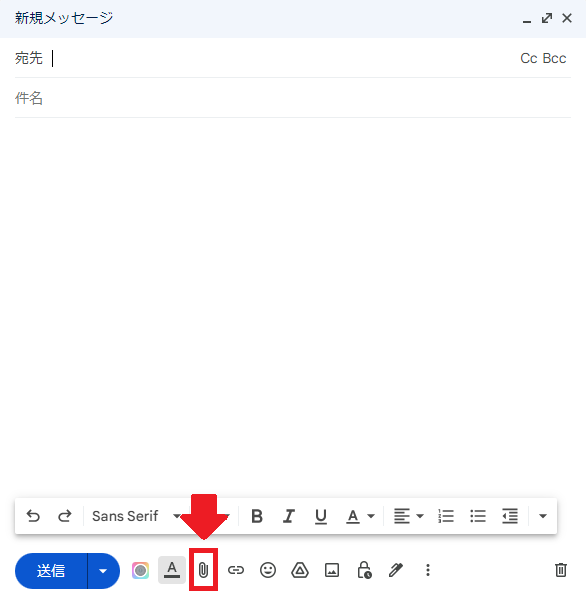
そうすると、ファイルの選択画面になります。
スマホに送りたいPDFファイルを選んでから画面右下の「開く」をクリックしてください。
そうすると、メールにファイルが添付された状態になります。
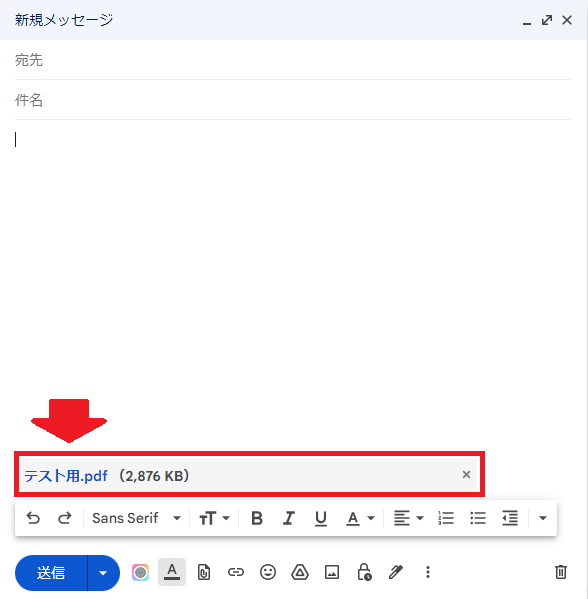
パソコン側の手順はこれで完了!
次に、Gmailをスマホから開いてみますね。
スマホからGmailアプリを開くと、最初の画面は、受信したメールのタイトルが一覧で表示されています。
画面左上に「三」のアイコンがありますので、その部分をタップしてください。
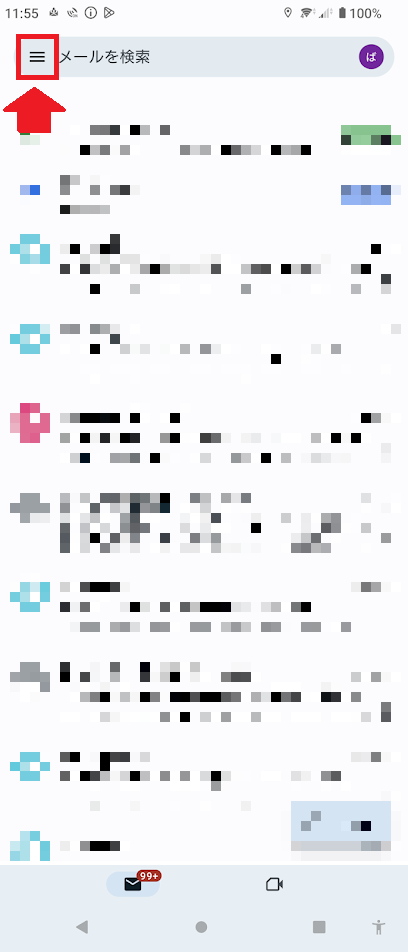
そうすると、いろいろな項目が表示されますが、その中に「下書き」という項目がありますので、その部分をタップしてください。
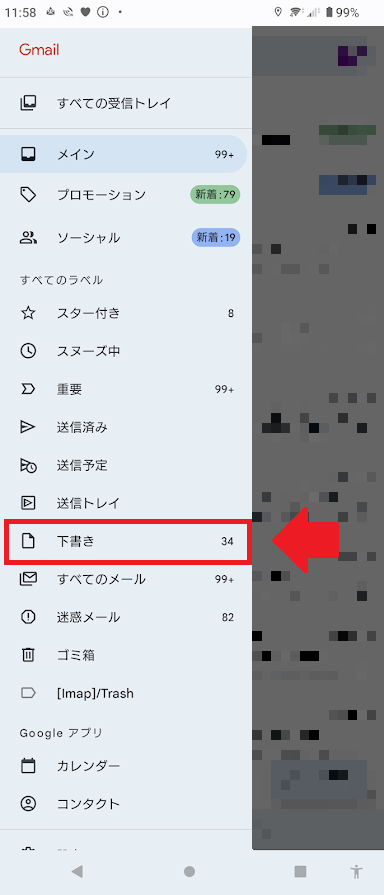
そうすると、先ほどパソコンで作成したメールをスマホで開くことができるようになっていますので、タップして開いてください。
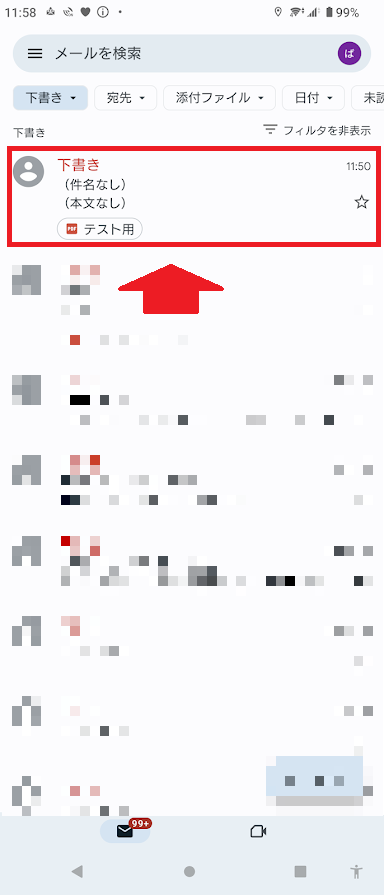
PDFファイルの右下の部分にダウンロードボタンがありますので、その部分をタップしてください。
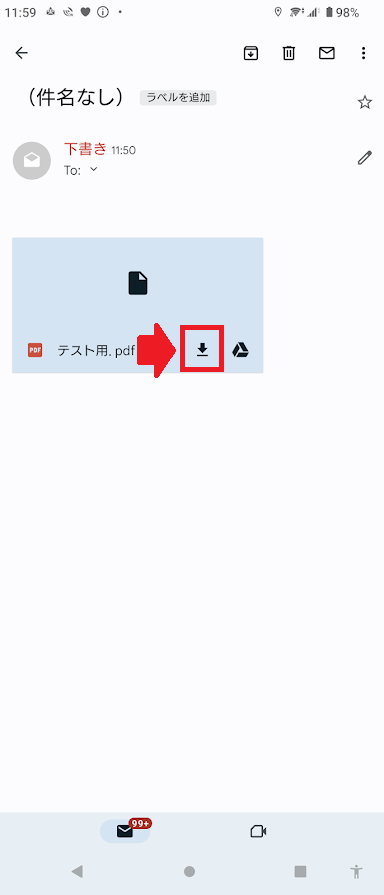
これで、PDFファイルをスマホにダウンロードすることができました。
これで完了!
パソコンのPDFファイルをスマホに送ることができました。
長くなってしまいましたので、要点をまとめてみますね。
◆パソコンの手順
1.パソコンからGmailを開く
2.画面左上の「作成」をクリック
3.画面下のクリップのアイコンをクリック
4.PDFファイルを選んでから画面右下の「開く」をクリック
(メールにPDFファイルが添付された状態になる)
◆スマホの手順
1.Gmailアプリを開く
2.画面左上の「三」のアイコンをタップ
3.「下書き」という項目をタップ
4.先ほどパソコンで作成したメールをスマホで開く
5.ダウンロードボタンをタップ
となります。
次に、スマホにダウンロードしたPDFファイルをLINEで送る方法について、ざっくりとですが紹介していきますね。
PDFファイルをLINEで送る方法
スマホに保存したPDFファイルをLINEを使って送る方法はとても簡単ですよ~。
まずスマホからLINEを開いて、PDFファイルを送りたい人のトーク画面を開いてください。
そうしたら「+」の部分をタップしてください。
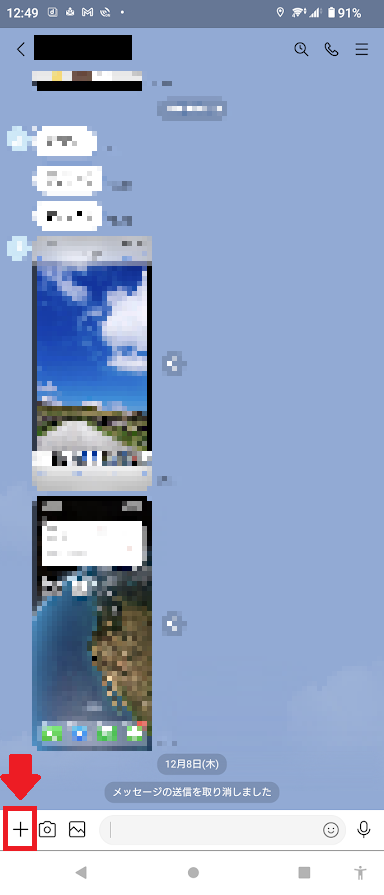
次に「ファイル」をタップしてください。
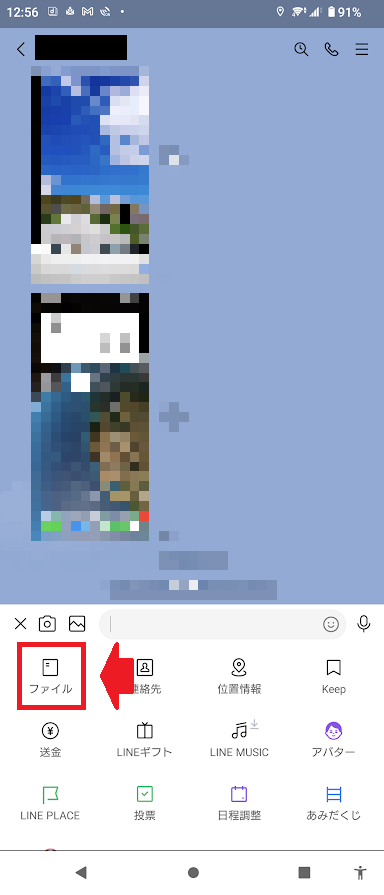
そうすると、スマホに保存されたファイルの一覧が表示されます。
送信したいPDFファイルを選んでタップしてください。
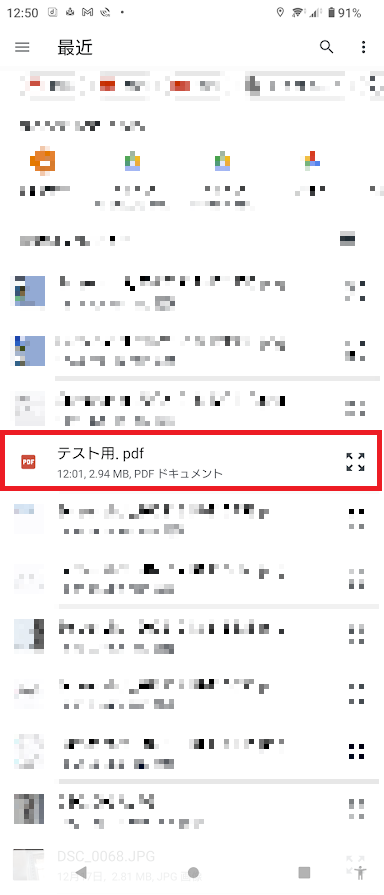
最後に確認画面になります。
よろしければ「はい」を選んでタップしてください。
これで完了!
LINEを使用して、PDFファイルを送信することができました。
まとめ
ということで本日の記事は、パソコンに保存してあるPDFファイルをスマホに送る方法について紹介しました。
この方法は、スマホがAndroidでもiPhoneでも簡単にできますので、ぜひやってみてください。
本日の記事は以上です。
最後までお付き合いいただき、ありがとうございます。

