Gmailをスマホとパソコンで共有したい!
・Gmailをスマホで受信してパソコンから返信することはできないの?
・パソコンに保存してあるデータをGmailで送信したい
と、お悩みではないですか?
まず結論から言います。
今現在、スマホで使っているGmailですが、それはそのままパソコンでも情報を共有できます。
もちろん、その逆も可能で、パソコンで利用しているGmailの内容も、スマホから見たり、返信したりできますよ。
あとは設定のやり方ですが…
これは、
・スマホで使っているGmailをパソコンで
・パソコンで使っているGmailをスマホで
の2パターンありますので、それぞれにわけて、わかりやすく説明していきますね。
Gmailをスマホとパソコンで共有する方法
Gmailをスマホとパソコンで共有することは、とっても簡単です!
共有するとどうなるか?ですが…同じ内容のメールを、スマホとパソコンの両方で見ることができるし、そのメールに返信することができますよ。
多分、今現在の状況は、Gmailをスマホかパソコンのどちらか片方で利用していることだと思います。
そして、もう片方でも使いたい…と思って検索して、この記事にたどりついた人が大半だと思います。
まず、Gmailをスマホとパソコンで共有する考え方としては、
「同一アカウントでログインする」
事なんです。
もし今スマホでGmailを使っているなら、Gmailアカウントも持っているはずですから、そのアカウントでパソコンからログインすればいいんですよ!
なので必要なのは、Gmailのアカウント
・メールアドレス
・パスワード
なんです。
といっても、初めてだとむずかしいかな?
画像で分かりやすく説明しますね。
スマホで使っているGmailをパソコンで共有する方法
スマホでGmailを使っているなら、まず最初に、そのアカウントの
・メールアドレス
・パスワード
を用意してください。
そしたら、Google検索を開いてください。
左上に、「ログイン」のマークがありますので、そこをクリックしてください。
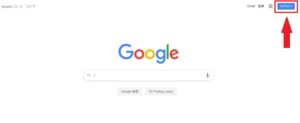
この部分ですね。
そうすると、
・メールアドレス
・パスワード
を入れる画面になりますので、画面の説明に従って必要なことを入力すれば、ログインできます。
ログインできたなら、今度はログインボタンの3つ隣の「Gmail」をクリックすると、メールを見ることができますよ。
簡単でしたね!
次に、パソコンで使っているGmailをスマホで見る方法を解説します。
パソコンで使っているGmailをスマホで共有する方法
スマホンの場合もパソコンと一緒!
必要なのは、現在使っているGmailの
・メールアドレス
・パスワード
なんです。
なので、まずはこの2つを用意してください。
そして、用意が出来たら、スマホにGmailのアプリをインストールしておきましょう。
というのも、スマホのブラウザを使ってGmailを見ることも可能なんですが、表示されている内容が、スマホの画面のサイズに合わず、アプリを使わないと、見にくいんですよね…。
なので、Gmail専用のアプリをインストールして、そこからGmailを見たほうがとても快適なので、オススメですよ~。
あとは、パソコンで使っているアカウントでログインするだけ!
特に難しいことはないと思います。
スマホとパソコンで別のアカウントを使っている…場合でも、Gmailアプリでは、二重登録できますので、
・スマホのアカウントのメール
・パソコンのアカウントのメール
を、二つに分けて受信したり送信したりすることが可能です。
どちらか一方のアカウントでしか使えない…というわけじゃなく、2つのアカウントで同時にログインしている感じですね。
なので、すぐに別のアカウントに切り替えることができるし、その時に、ログイン、ログアウトといっためんどくさいことをしなくても大丈夫ですよ。
まとめ
Gmailに限らず、Googleのサービスは、
・スマホ
・パソコン
の両方で使えるようになると、仕事がものすごくはかどりますよ!
ぜひぜひいろんなサービスで試してみてください。





