Gmailの文字色を変更したいけど…
・メールのテキストが一色だと、なんだか味気ない…
・Gmailの文字色を変更することは可能なの?
と、お悩みではないですか?
たしかに、Gmailに限らず、
・文字の色を変えたり
・背景色を変更したり
・フォントサイズを大きくしたり
ってことは、伝えたいことを効果的に伝えるために、とても有効です。
例えば、広告業界では、こういったテクニックを使って、ユーザーに興味を持ってもらうように、いろいろ工夫していますよね。
なので、メールでも、伝えたいことの文字色や背景色を変更することって、とても有効なんですよ。
ということで本日は、Gmailの文字色や背景色を変更する方法について、画像を使ってわかりやすく解説していきますね~。
Gmailの文字色や背景色を変更する方法
Gmailの文字色や背景色を変更する方法は、とっても簡単ですよ~。
1分でできるので、ぜひ覚えてくださいね。
今回は、
・パソコン(Windows)を使ったやり方
・スマホ(Android)を使ったやり方
の2つを紹介していきます。
まず最初は、パソコン(Windows)でやってみますね~。
Gmailの文字色や背景色を変更する方法(パソコン)
Gmailの文字色や背景色を変更する方法ですが、まず最初に、Gmailを開いて、新規メール作成(「+」のボタン)をクリックしてください。
そしてメッセージの入力欄を開いたら、とりあえずメッセージを入力してください。
今回は「ああああ」でやってみますね。
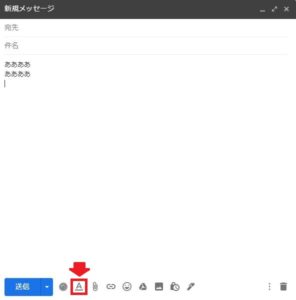
そしたら画面下に「A」のアイコンがあります(書式設定オプション)ので、その部分をクリックしてください。
そうすると、文字装飾に関するいろいろな設定ができるようになります。
今回は、
・文字色の変更
・背景色の変更
をしたいので、「A」をクリックしてください。
(クリックの前に、変更したい文字を、マウスで左クリックを押したまま、カーソルでなぞってください。成功すると、なぞった文字の背景が青くなります)
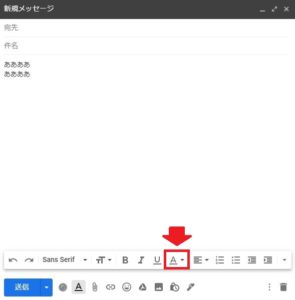
そうすると次の画面では、
・背景色
・テキスト色
のパレットが表示されます。
いろいろな色が選択できますね。
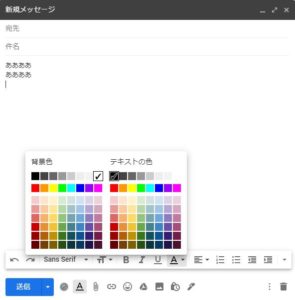
今回は、
・文字色をオレンジ
・背景色を青
に変更してみますね。
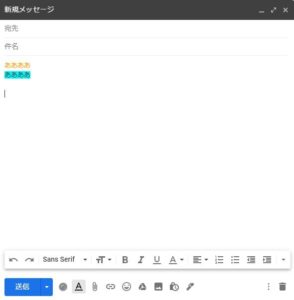
成功です。
こんな感じでGmailのテキストは
・色を変更したり
・背景色を変更したり
して表示させることができますので、ぜひ試してみてください。
Gmailの文字色を変更する方法は
1.Gmailを開く
2.「+」のボタンをクリックして新規メールを開く
3.テキストを入力
4.色を変更したい文字を左クリックしながらなぞる
(成功すると、なぞった文字の背景が青くなります)
5.「A」のアイコン(書式設定オプション)をクリック
6.「A」をクリック
7.パレットが表示されますので、色を選択
となります。
「A」が2か所あって、ややこしいかもしれませんが慣れると簡単ですよ~。
次に、スマホ(Android)でも同様に文字色や背景色を変更してみますね。
Gmailの文字色や背景色を変更する方法(Android)
AndroidのGmailアプリでも、一緒の手順で文字色や背景色の変更ができます。
実際にやってみますね~。
まず最初に、Gmailアプリを開いて「+」のアイコン(新規メール作成)をタップしてください。
そして、メッセージを入力してください。
今回も「ああああ」でやってみますね。
メッセージを入力したら、文字色を変更したい文字を長押ししてください。
(成功すると、背景色が青くなります。範囲を変更したい場合は、端の青の丸いマークを押しながら指でスライドさせると、範囲を再設定できます)
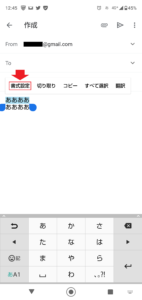
長押しすると、文字が青くなって画面上に、
・書式設定
・切り取り
・コピー
・すべて選択
・翻訳
と表示されますので、書式設定をタップしてください。
そうすると画面下に、いろいろなアイコンが表示されます。
文字色を変更したい場合は「A」をタップしてください。
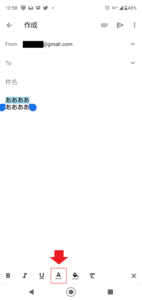
そうすると、パレットが表示されます。
好きな色を選んでタップしてください。
今回は、赤でやってみますね。
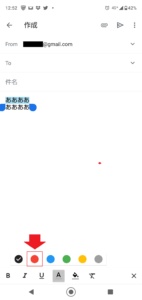
赤をタップすると…成功です。
文字が赤く変化しました。
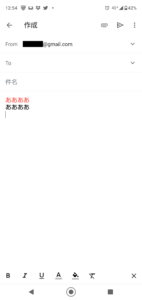
次に文字の背景色を変更したい場合ですが、この時もまずは変更したい文字を長押しして、背景を青くします。
それが出来たら次に「バケツが斜めになったアイコン」をタップします。
そうすると、パレットが表示されますので、好きな色を選んでタップしてください。
今回は、緑でやってみますね。
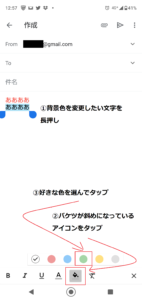
成功すると、文字の背景が自分が選んだ色に変化します。
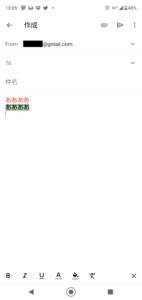
スマホのGmailアプリを使って、文字色や、文字の背景色を変更する方法は、
1.Gmailアプリを開く
2.「+」のアイコン(新規メール作成)をタップ
3.メッセージを入力
4.文字色を変更したい文字を長押し
5.「A」をタップ
6.好きな色を選んでタップ
となります。
最後に…
今回紹介したのは、Gmailの文字色や文字の背景色を変更する方法ですが、これ以外にも、Gmailにはいろいろな機能があります。
例えば、文字の大きさを変更することもできるんですよ~。

こんな感じでいろいろやってみて、より分かりやすくメッセージを伝えてくださいね。
本日の記事は以上です。
最後までお付き合いただき、ありがとうございます。


