Youtubeの画面サイズの戻し方がわからない…
・寝ながらスマホをするから、動画の表示を固定したい!
・Youtubeの画面サイズが勝手に切り替わる…
・画面の表示サイズを変更する方法ってあるの?
・Youtubeアプリの設定変更で直るの?
と、お悩みではないですか?
たしかに、Youtubeの動画を再生する時って、動画によって、画面に表示されるサイズがころころと変わってしまいますよね。

あれって、ちょっと使いにくいんだけど…
ということで、Youtubeの画面のサイズの戻し方や、画面のサイズを固定する方法についていろいろ調べてみたのですが…
・iPhoneの設定に原因がある場合
・Youtubeアプリに原因がある場合
の2パターンがあることがわかりました。
なので、本日の記事は、Youtubeの画面のサイズの戻し方や、画面のサイズを固定する方法について、2つの角度からわかりやすく解説していきますね~。
iPhoneの画面の設定はどうなっているの?
まず最初に、iPhoneの画面が固定されているかどうか?を確認してみましょう。
というのも、iPhoneの場合、本体の向きによって、画面の向きが自動で変更されてしまう設定があります。
(画面の自動回転機能)
この機能って、とても便利な反面、寝ながらスマホをするときなどは、ちょとふべんん感じることもあるんですよね…。
なので、iPhoneの画面の自動回転機能を、ON/OFFに設定変更する方法を紹介していきますね。
ちなみにですが、私の場合、iPhoneの画面は縦向きでロックしていますよ~。
iPhoneの画面の自動回転機能を設定変更する方法
iPhoneの画面の自動回転機能を、ON/OFFに設定変更する方法ですが、とても簡単です。
まず最初に、iPhoneのホーム画面を開いたら、画面右上の電波の状況が表示されている部分を下にスライドさせてください。
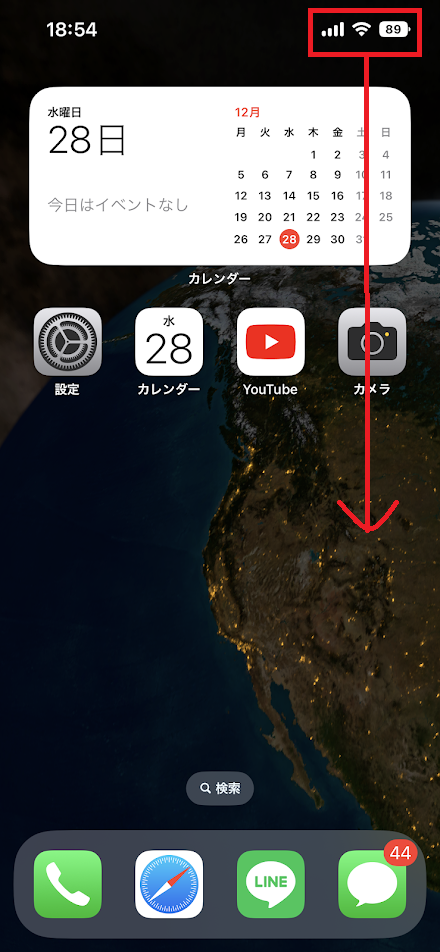
そうしたら、次はこのような画面になります。
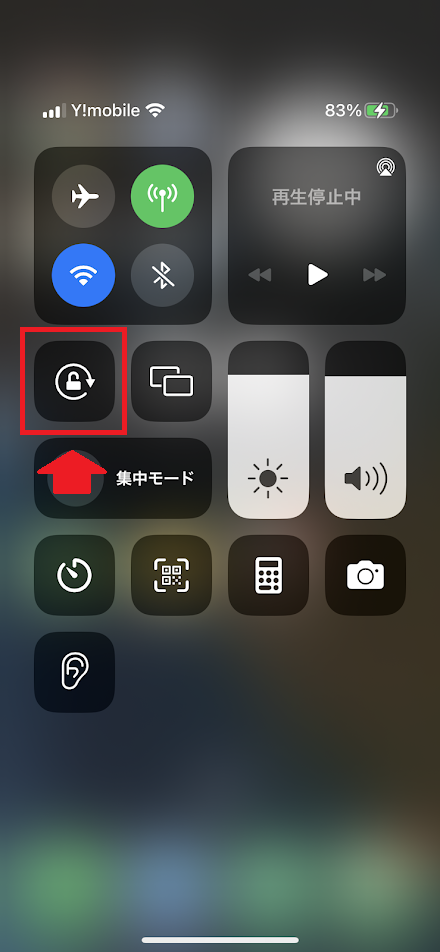
鍵の周りを矢印が回っているアイコンがありますので、その部分をタップしてください。
そうすると、画面が縦にロックされて、自動回転しなくなります。
これで完了!
要点をまとめてみると、
iPhoneの画面の自動回転機能を、ON/OFFに設定変更する方法は、
1.iPhoneのホーム画面を開く
2.画面右上の電波が表示されている部分を下にスライド
3.鍵の周りを矢印が回っているアイコンをタップ
となります。
つぎに、Youtubeアプリの設定について紹介していきます。
Youtubeアプリの設定
Youtubeアプリには「画面サイズに合わせて拡大」という機能があります。
この機能は、ざっくり言うと、動画が全画面になるように常にズームする機能なのですが、この設定がONになっていると、画面のサイズによって表示が変わってしまいます。
なので、この機能をOFFにすることで、画面のサイズをズーム(拡大)せずに、元に戻すことができます。
ということで、「画面サイズに合わせて拡大」機能をOFFにする方法を紹介していきますね~。
「画面サイズに合わせて拡大」機能をOFFにする方法
「画面サイズに合わせて拡大」機能をOFFにする方法は、まず最初に、iPhoneのホーム画面から、Youtubeアプリをタップしてください。
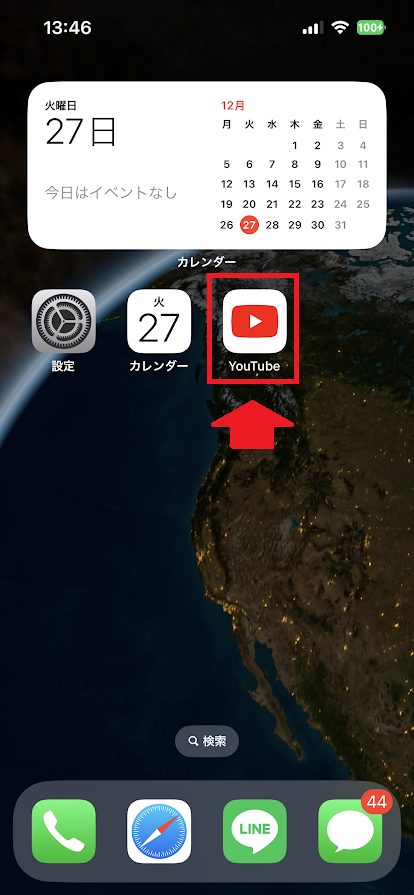
そうしたら次に、画面右上にある、自分が使用しているアカウントのアイコンをタップしてください。
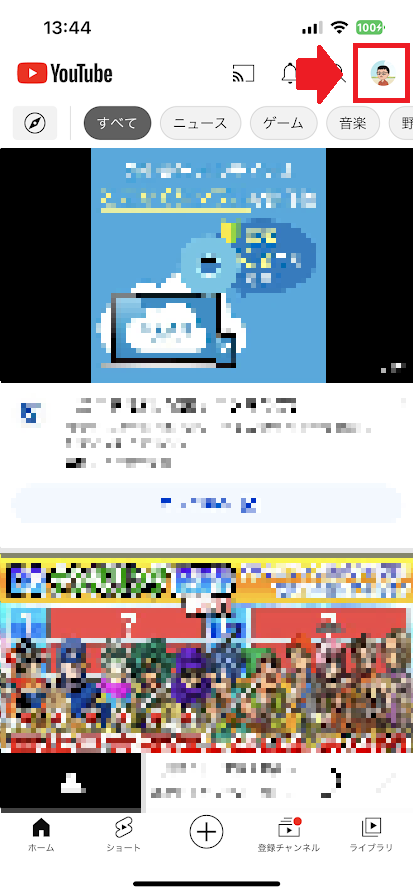
次の画面では、「設定」をタップしてください。
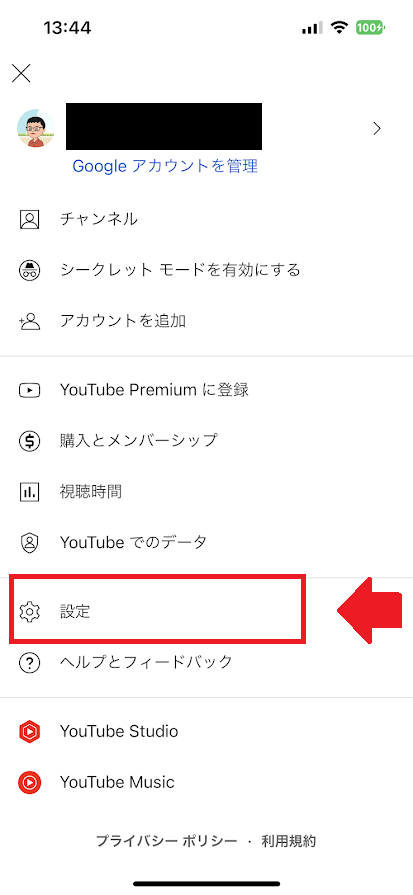
次の画面では「全般」をタップしてください。
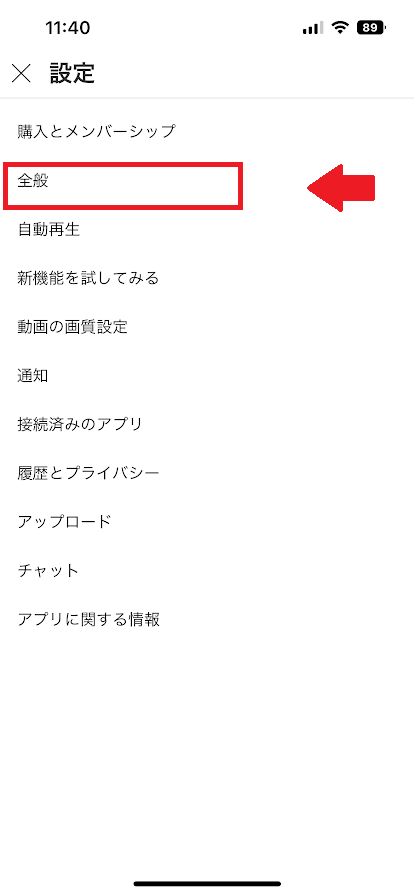
その次の画面では「画面サイズに合わせて拡大」という項目があります。
この部分がONになっていると、先ほども言いましたように、動画の再生が、常にズームされてしまいます。
なので、タップしてOFFにしてください。
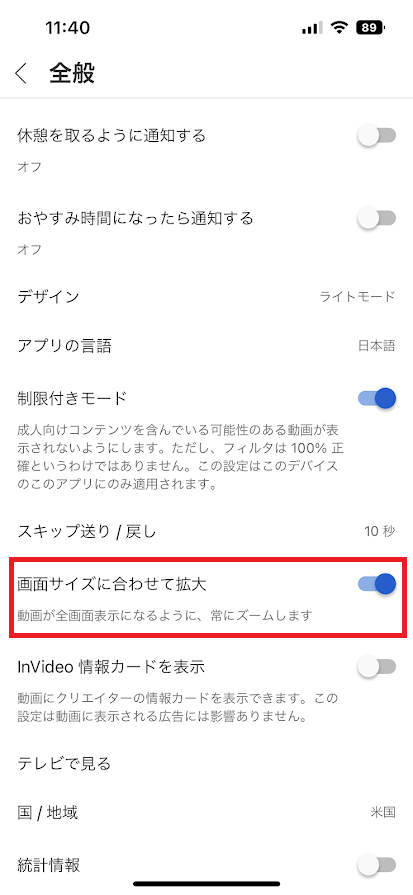
これで完了!
要点をまとめてみますね。
1.iPhoneのホーム画面から、Youtubeアプリをタップ
2.画面右上にある、自分が使用しているアカウントのアイコンをタップ
3.「設定」をタップ
4.「全般」をタップ
5.「画面サイズに合わせて拡大」という項目をタップしてOFFにする
となります。
つぎに、手動でYoutubeの動画を拡大したり、元に戻したりする方法について紹介していきますね~。
Youtubeの動画を拡大したり、元に戻したりする方法
Youtubeの動画を拡大したり、元に戻したりする方法はとても簡単ですよ~。
Youtubeの動画の再生中に、動画を一回タップしてください。
(何もない場所です)
そうすると、画面右下に、動画の拡大/縮小のアイコンが表示されますので、その部分をタップしてください。
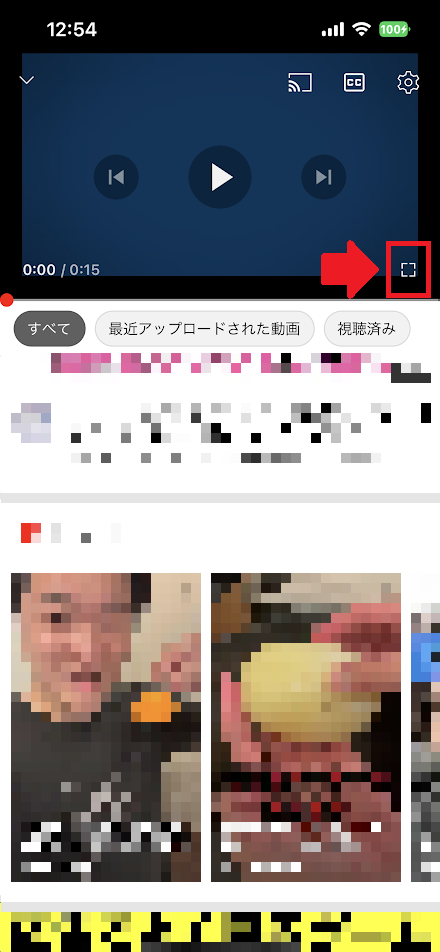
これで完了!
自分の好みに合わせて、動画のサイズを拡大したり、その逆に元に戻したりしてみてください。
まとめ
ということで本日の記事は、
Youtubeの画面のサイズの戻し方や、画面のサイズを固定する方法について、
・iPhoneの設定に原因がある場合
・Youtubeアプリに原因がある場合
この2つの角度から紹介しました。
また、これに加えて、自分で動画のサイズを拡大したり元に戻したりする方法をも、あわせて紹介しました。
どの設定も簡単にできますので、ぜひやってみてください。
本日の記事は以上です。
最後までお付き合いいただき、ありがとうございます。

