LINEでプロフィール画像を非表示にしたいんだけど…
・今使っているアイコンの写真は、なんだか飽きた…
・プロフィール画像を変更するんじゃなくて非表示にしたい
・プロフィール画像を初期設定の画像に変更したい
・LINEのプロフィール画像って、一度登録したら初期設定画像に戻らないの?
と、お悩みではないですか?
たしかに、LINEのプロフィール画像って、お気に入りの写真がない場合、思い切って非表示に…というか、初期設定の画像に変更したい時ってありますよね。

LINEの今使っているプロフィール画像を非表示にして、初期設定の人型のシルエットのアイコンに戻したい!
ってことで色々調査してみたのですが、調査の結果、LINEのプロフィール画像(アイコン画像)って、いったん画像をアップしてしまうと、もう二度と初期設定の人型のシルエットのアイコンに戻すことは不可能なんです。
プロフィール画像の変更は何度もできるのですが、残念ながら、非表示にして、初期設定のアイコンに戻すことはできません。
プロフィール画像を初期設定に戻す方法を発見しました。
ブログ後方で紹介しています。
となってくると…方法は一つ!
初期設定の画像に戻せないのであれば、初期設定の画像を、最新のプロフィール画像として使うしかないですよね。
パッと見では、初期設定の画像に見えますので、あなたのやりたいことは充分通じるはず。
ということで本日の記事は、LINEのプロフィール画像を非表示にして、初期設定の画像変更する方法について、紹介していきます。
LINEのプロフィール画像を非表示にして初期設定に戻す方法
ということで、LINEのプロフィール画像を非表示にして、初期設定の画像変更する方法について紹介していきますね~。
とはいえ、先ほども言ったように。のプロフィール画像の場合、いったん投稿してしまったら、変更(上書き)することはできるのですが、非表示にして初期設定の画像に、戻すことはできません。
なので、やり方としては、LINEのプロフィール画像を初期設定の画像に変更します。
なので、プロフィール画像を非表示にして、初期設定の画像に変更したいのであれば、まず最初に、この画像をスマホのアルバム内に保存してくださいね~。

ということでさっそくやってみますね~。
LINEのプロフィールの画像の変更方法ですが、まず最初に、スマホのホーム画面からLINEアプリをタップします。
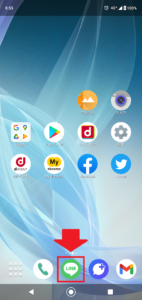
そしたら次に、画面左下の家のアイコン(ホーム)をタップしてください。
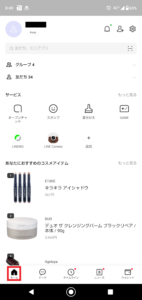
そうすると、画面左上に、自分の使っているプロフィールアイコンが表示されますので、その部分をタップしてください。
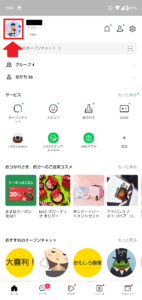
そうすると、次の画面では背景画像とプロフィール画像が表示されます。
プロフィール画像を長押しすると、
・プロフィール画像を選択
・背景画像を変更
と表示されますので、「プロフィール画像を選択」をタップしてください。
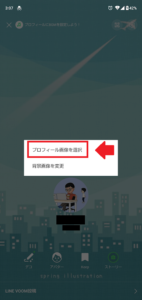
そうすると、スマホに保存されている画像の一覧から、プロフィール画像を選択できるようになりますので、初期設定で使われている画像をダウンロードして保存して、それを使いましょう。
もし、持っていないのであれば、この画像を使ってくださいね。

画像を選んでタップすると、
・位置の調整
・確認
の順番になりますので、スマホのナビ通りに進めてください。
最後に「完了」をタップすると、プロフィール画像の変更が完了です。
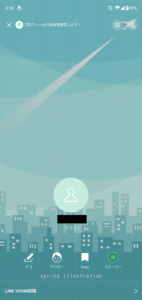
長くなってしまいましたので、要点をまとめてみますね。
LINEのプロフィール画像を非表示にして、初期設定の画像変更する方法は
1.スマホのホーム画面から、LINEアプリを見つけてタップ
2.画面左下の家のアイコン(ホーム)をタップ
3.画面左上のプロフィールアイコンをタップ
4.プロフィール画像を長押しする
5.「プロフィール画像を選択」をタップ
6.スマホに保存されている画像の一覧から初期設定の画像を選んでタップ
7.位置調整してから「完了」をタップ
となります。
追記(プロフィール画像を初期設定に戻す方法)
プロフィール画像を初期設定に戻す方法はない、とお伝えしましたが、初期画像に戻す方法を見つけました。
やり方は、
1.LINEアプリを開く
2.画面左下の「ホーム」をタップする
3.プロフィールアイコンをタップする
4.画面左上の「編集」をタップする
5.「プロフィール画像を削除」をタップする
となります。
これで、プロフィール画像を初期設定に戻すことができます。
まとめ
ということで本日の記事は、LINEのプロフィール画像を非表示にして、初期設定の画像に変更する方法について解説しました。
実際に焼てみるととても簡単ですので、初期設定に戻したい場合は、この方法でやってみてください。
本日の記事は以上です。
最後までお付き合いいただき、ありがとうございます。

