iPhone/iPadの画面ををつけっぱなしにしたい…
・スリープ状態に戻るまでの時間は設定できるの?
・画面のをつけっぱなしにする時間って、設定できるの?
と、お悩みではないですか?
iPhone/iPadの画面を、つけっぱなしにする時間の設定を変更したい時ってありますよね。
私もそうなんです。
例えば、ブログに、こういったようなスマホの設定に関する記事を書く時って、
・記事を書く
・スマホを操作して確認
といった感じで、2つのことを同時進行で進めていきます宇。
その時に、記事を書いている時間が長いと、iPhoneの表示が消えてしまって、スリープ状態(自動ロック)になってしまうんです。

またロック画面からか…
これでは記事が書きにくい。
なので、iPhone(iPad)の画面をつけっぱなしに設定できないかな…と、いつも思っていたんです。
で、実際に調べてみたのですが、iPhone(iPad)の場合、つけっぱなしにしてスリープ状態(自動ロック)になるまでの時間は、調節できることがわかりました。
ということで本日の記事は、iPhone(iPad)の画面をつけっぱなしにする時間を調節する方法を、スクショを使って紹介していきますね~。
iPhone(iPad)の画面をつけっぱなしにする方法
iPhone(iPad)の画面をつけっぱなしにする時間を調節する方法を紹介していきます。
実際にやってみたのですが、かかった時間は1分くらい!
とても簡単にできましたよ。
ということで、さっそく紹介していきますね~。
iPhone(iPad)の画面をつけっぱなしにする方法
iPhone(iPad)の画面をつけっぱなしにする時間を調節する方法ですが、まず最初に、iPhoneのホーム画面から「設定」のアイコンをタップしてください。
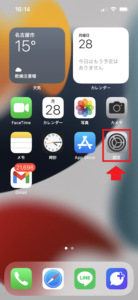
そうしたら次に「画面表示と明るさ」をタップしてください。
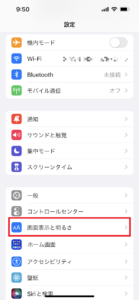
そしたら次に「自動ロック」の項目をタップしてください。
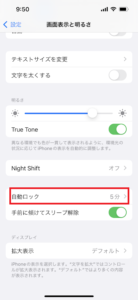
そうすると次の画面では、自動ロックまでにかかる時間を設定する画面に切り替わります。
・30秒
・1分
・2分
・3分
・4分
・5分
・なし
と表示されますので、お好きな時間を選んでタップしてください。
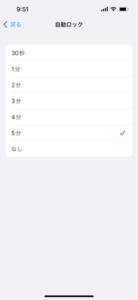
これで完了!
私の場合、スリープ状態(自動ロック)になるまで、5分に設定しています。
子供がiPhoneの画面を写し絵をしたい…なんて場合には、もう少し長い時間が必要となってきますので「なし」の方がいいかな。
こんな感じで、自分の好みに合った時間に調節してみてください。
長くなってしまったので、要点をまとめてみますね。
1.ホーム画面から「設定」のアイコンをタップ
2.「画面表示と明るさ」をタップ
3.「自動ロック」の項目をタップ
4.好きな時間を選んでタップ
となります。
まとめ
ということで本日の記事は、iPhone(iPad)の画面をつけっぱなしにする時間を調節する方法について紹介しました。
画面をつけっぱなしにしてしまうと、当たり前ですが、バッテリーの消耗が早くなってしまい、その結果、すぐに充電する必要が出てきます。
なので、バッテリーの残量は気を付けてくださいね。
本日の記事は以上です。
最後までお付き合いいただき、ありがとうございます。

