画像に色を塗る方法ってあるの?
・画像に、色を塗ったり文字を入れたりしたい!
・写真に色を塗る無料アプリってあるの?
と、お悩みではないですか?
最近では、画像に色を塗ったり文字を入れたりする加工が人気のようですね。
私もtwitterなどで、そういった加工をしている写真をよく見かけますよ~。
なので、ちょっと気になったので調べてみたのですが、どうやら、無料アプリを使うことで、画像に、
・色を塗ったり
・文字を手書きしたり
・ハートをデコったり
ってことは簡単に、できるみたいです。
ということで実際に私もやってみたところ、無料のアプリの手書き機能を使うことで、画像に色を塗るのは、とても簡単にできました!
ということで本日の記事は、無料アプリを使って画像に色を塗る方法を、スクショで分かりやすく紹介していきますね~。
無料アプリを使って画像に色を塗る方法
無料アプリを使って画像に色を塗る方法ですが、無料アプリを使えば、とても簡単にできますよ~。
この記事を書くにあたり、実際にやってみたのですが、かかった時間は1分くらいかな。
とても簡単に、画像に色を塗ることができましたよ~。
今回、画像に色を塗るのに使ったのは、「LINEカメラ」をいうアプリです。
基本的に無料で使うことができます。
画像に色を塗る加工も無料機能を使うことで、できましたよ~。
ということで、画像に色を塗る加工をさっそく紹介していきますね~。
LINEカメラで画像に色を塗る方法
LINEカメラで画像に色を塗る方法ですが、まずアプリをインストールしたら、開いてください。
そうすると、トップ画面はこんな感じにあっています。
この中で「ギャラリー」をタップしてください。
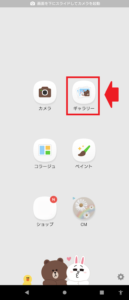
そうすると、画像の選択画面に切りかわります。
スマホに保存されている画像の一覧が表示されますので、色を塗りたい画像を選んでタップしてください。
今回は、この画像でやってみますね。
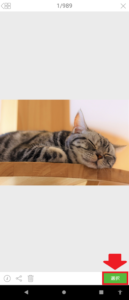
画像を選んだら、画面右下の「選択」をタップしてください。
そうすると、画像の編集画面に切り替わります。
画面の右下の部分にペンのアイコンがありますので、その部分をタップしてください。
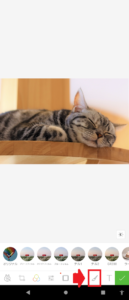
次は「ペイント」のアイコンをタップしてください。
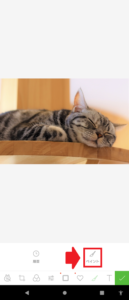
次の画面では、「ブラシ」をタップしてください。
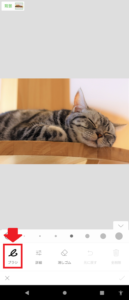
そうすると次の画面ではブラシの選択画面に切り替わります。
ブラシの選び方ですが、最初に画面上の部分から、ブラシの種類を選びます。
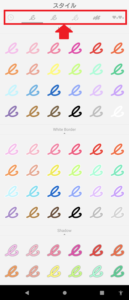
そうしたら次に、ブラシの色を選びます。
今回は、右から二番目のブラシから青色を選んでみますね。
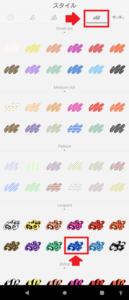
そうすると、先ほどの編集画面に戻ります。
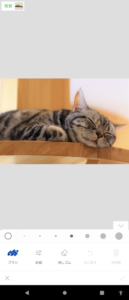
画像をなぞることで、画像に色を塗ることができます。
実際にやってみると、こんな感じになりますよ~。
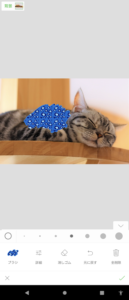
もちろんですが、色を塗る時の、
・色
・スタイル
などは、好きなものを選ぶことができますので、自分の好きな色やパターンを選んでください。
終ったら、画面右下のダウンロードのボタンをタップしてください。
これで完了!
長くなってしまいましたので、要点をまとめてみますね。
LINEカメラで画像に色を塗る方法は、
1.「LINEカメラ」アプリを開く
2.「ギャラリー」をタップ
3.色を塗りたい画像を選んでタップ
4.ペンのアイコンをタップ
5.「ペイント」のアイコンをタップ
6.「ブラシ」をタップ
7.ブラシの「種類」と「色」を選ぶ
8.画像に指をスライドさせて、色を塗る
9.画面右下の「ダウンロード」のボタンをタップする
となります。
まとめ
ということで本日の記事は、無料アプリを使って、画像に色を塗る方法を紹介しました。
LINEカメラアプリの場合、画像に色を塗る以外にも、こんな感じで画像に、
・吹き出しを入れたり
・スタンプを入れたり
・テキストを入力したり
といったことも簡単にできますので、ぜひチャレンジして、自分の好きな加工をしてみてください。
本日の記事は以上です。
最期まお付き合いいただき、ありがとうございます。



