画像にフチを付ける方法を知りたい…
・撮影した写真に枠を付けたい!
・画像にフチを付けるのって簡単にできるの?
・画像を線で囲むことってできるの?
と、お悩みではないですか?
画像にフチを付ける加工が流行っているみたいですね
私の場合、twitterを利用しているのですが、画像にフチを付ける画像をよく見かけますよ~。
なので、画像にフチを付ける加工をどうやってやるのか調べてみたのですが、アプリを使えば簡単にできることがわかりました。
(Android/iPhoneの両方で使うことができる無料アプリです)
ということで本日の記事は、画像にフチを付ける加工のやり方を、スクショを使ってわかりやすく紹介していきますね~。
画像にフチを付ける加工を紹介
画像にフチを付けるのはとても簡単ですよ~。
今回記事を書くにあたり、実際にやってみたところ、かかった時間は1分くらいかな…。
はじめの頃は、画像に付けることができるフレームが多すぎて、何を使っていいかちょっと迷ってしまいますが、画像にフレームを付ける手順はとても簡単ですよ~。
今回、画像にを縁取りするために使ったアプリは、「LINEカメラ」というアプリです。
(iPhone/Androidの両方で使えるアプリです)
基本無料で使うことができ、無料で使える機能でも、いろいろな加工ができます。
例えば、こんな感じで、

・画像にスタンプを入れたり
・画像に吹き出しを入れたり
・画像に文字を入れたり
なんてことも簡単にできます。

(スタンプは有料のものもあります。LINEスタンプと一緒…といえば、イメージが湧きやすいかな)
とはいえ、今回紹介するのは、「画像にフチを付ける加工」ですので、こちらの方を優先して紹介していきますね~。
(Android/iPhoneの両方で、共通のやり方です)
LINEアプリで画像にフチを付ける方法
画像にフチを付ける方法ですが、LINEカメラアプリをインストールしたら、タップして開いてください。
そうすると、トップ画面はこんな感じになっていますので、右上の「ギャラリー」をタップしてください。
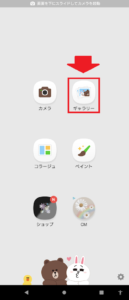
そうすると、次の画面では、スマホに保存されている画像の一覧が表示されます。
この中から、フチを付けたい画像を選んでタップしてください。
そうすると、画面右下に「選択」と表示されますので、その部分をタップしてください。
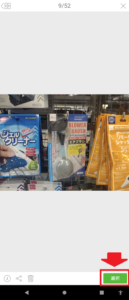
そうすると、今度は画像の編集画面に切り替わります。
いろいろな画像加工ができるのですが、今回は「画像にフチを付ける」ということですので、画面下のフレームのアイコンをタップしてください。
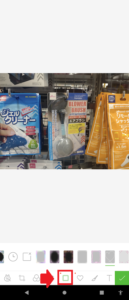
そうすると、画像に付けることができるフチの種類がいろいろと表示されます。
今回は、このフレームパターンを選んでみますね。
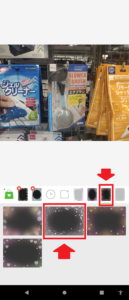
フレームパターンから一つを選んでタップしてみると、こんな感じにすぐに画像に縁取りが反映されます。
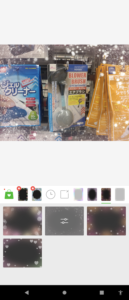
これでよければ、画面右下の「ダウンロード」をタップしてください。
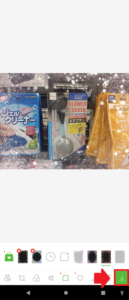
また、選んだフレームが気に入らないのであれば、フレームを変更することも可能ですよ~。
いろいろなフレームがありますので、好きなものを選んでくださいね!
長くなってしまいましたので、要点をまとめてみますね。
画像にフチを付けるやり方は、
1.LINEカメラアプリを開く
2.右上の「ギャラリー」をタップ
3.フチを付けたい画像を選んでタップ
4.画面右下の「選択」をタップ
5.画面下のフレームのアイコンをタップ
6.フレームパターンから一つを選んでタップ
7.画面右下の「ダウンロード」をタップ
となります。
気に入ったフレームがない場合は、ダウンロードすることもできますよ~。
フレームは、無料と有料があります。
ダウンロード方法は、フレームのアイコンをタップします。
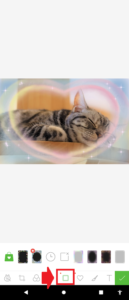
次に、バッグのアイコンをタップしてください。
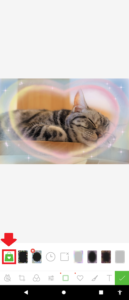
フレームの購入画面に切り替わります。
(無料と有料があります)
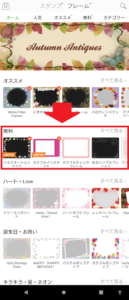
無料の画像フレームだけでも、こんな感じにいろいろな種類がありますので、好きなものを選んでタップください。
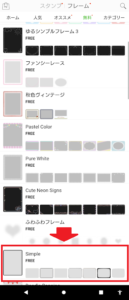
そうすると画面が切り替わりますので、「無料ダウンロード」をタップしてください。
これで完了!
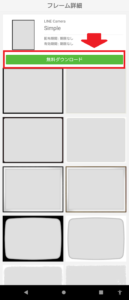
フレームパターンの部分に追加されますので、その部分をタップすると、ダウンロードしたフレームを使用することができますよ~。
まとめ
ということで本日の記事は、画像にフチを付ける加工方法をスクショを使ってわかりやすく紹介しました。
LINEカメラというアプリの無料の機能を使うことで、簡単に画像を縁取りすることができます。
また、LINEカメラアプリは、先ほどもちらっと書きましたが、

・画像にスタンプを入れたり
・画像に吹き出しを入れたり
・画像に文字を入れたり
なんてことも簡単にできますよ~。

いろいろチャレンジして、画像を自分の好みに加工してみてください。
本日の記事は以上です。
最後までお付き合いいただき、ありがとうございます。



