iPhoneで写真が反転するのはなぜ?
・画像が左右逆になるのは、設定で変更できるの?
・今までは、左右反転しなかったのに、なぜ?
と、お悩みではないですか?
たしかに、一部のiPhoneでは、インカメラで撮影した写真が左右逆になってしまうみたいですね…。
写真が左右反転してしまう場合、なぜ?ってなってしまいますよね。
その原因は、
・カメラアプリの故障
・iPhone本体の不具合
ではなく、設定が原因なんです。
なので、写真が左右逆になってしまう不具合は、設定を変更することで簡単に直すことができますよ~。
ということで本日の記事は、iPhoneで写真が左右反転してしまう場合に、設定を変更して直す方法を、スクショを使ってわかりやすく解説していきますね~。
iPhoneで写真が左右反転するのを直す方法
iPhoneで写真が左右反転する場合、設定を変更して直す方法はとても簡単ですよ~。
この記事を書くにあたり、実際にやってみたのですが、かかった時間は1分くらいかな。
とても簡単に、左右反転を直すことができましたよ!
さっそくそのやり方を紹介していきますね~。
iPhoneで写真が左右反転するのを直す方法
iPhoneで画像が左右反転するのを直す方法は、まず最初に、iPhoneのホーム画面から、「設定」をタップしてください。
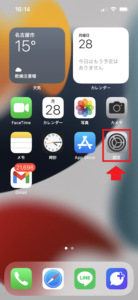
そうしたら次に、「カメラ」をタップしてください。
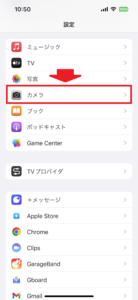
その次の画面では、「前面カメラを左右反転」という項目があります。
この部分をタップしてON/OFFを切り替えてください。
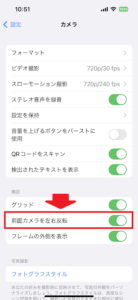
これで完了!
撮影した写真の左右反転が直りました。
要点をまとめてみますね。
1.iPhoneのホーム画面から、「設定」をタップ
2.「カメラ」をタップ
3.「前面カメラを左右反転」という項目をタップしてON/OFFを切り替える
となります。
次に、左右反転した画像を直す方法を紹介していきますね。
iPhoneで左右反転した画像を直す方法
iPhoneに保存してある画像であれば、左右反転を直すのはとても簡単ですよ~。
ということで、そのやり方をさっそく紹介していきますね。
反転してしまった画像を直したい場合、まず最初に、iPhoneのホーム画面から「写真」をタップしてください。
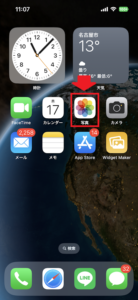
そうしたら、iPhoneに保存されている画像の一覧が表示されます。
その中で、左右反転を直したい画像を選んでタップしてください。
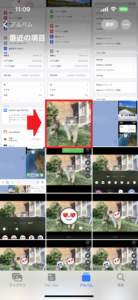
そうしたら画面右上の「編集」をタップしてください。

その次に、画面下の矢印が回転しているアイコンをタップしてください。
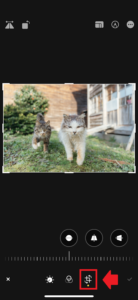
そうすると、画面右上に画像を回転させるアイコンが表示されます。
右の「左右反転させるアイコン」をタップしてください。
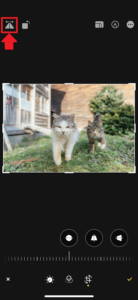
これで完了!
画面右下のチェックマークをタップすることで、iPhoneに画像を保存することができます。
要点をまとてみますね。
1.iPhoneのホーム画面から「写真」をタップ
2.左右反転を直したい画像を選んでタップ
3.画面右上の「編集」をタップ
4.画面下の矢印が回転しているアイコンをタップ
5.画面右上の画像を回転させるアイコンをタップ
6.画面右下のチェックマークをタップ
となります。
まとめ
ということで本日の記事は、iPhoneで撮影した写真が左右反転するのを直す方法と、左右班t連してしまった画像を元通りにする方法について紹介しました。
どちらも簡単にできますので、ぜひチャレンジしてみてください。
本日の記事は以上です。
最後までお付き合いいただき、ありがとうございます。

