Youtube動画の画面サイズの変更方法を知りたい…
・iPhoneって動画のアスペクト比を変更できるの?
・動画の画面の表示サイズって、簡単に変更できるの?
と、お悩みではないですか?
Youtube動画を再生する時って、スマホに表示されるサイズがまちまちですよね。
・全画面表示になったり
・画面上部に表示されたり
といった感じで、いろいろな表示方法がありますが、これって実は自分で選択することができるんですよ!
とはいえ、アスペクト比なんかは、Youtubeが自動で調整してくれるのですが…
ですが、
・コメント欄が見たいから縦表示で見たい!
・全画面(横表示)で動画を大きく見たい!
なんて感じで、動画が画面に表示されるサイズに関しては、自分で変更することができるんですよ!
ということで本日の記事は、iPhoneでYoutubeの動画が表示される画面のサイズを変更する方法を紹介していきますね~。
iPhoneでYoutubeの動画が表示される画面のサイズを変更する方法
iPhoneでYoutubeの動画が表示される画面のサイズを変更する方法ですが、とても簡単です!
今回記事を書くにあたり実際にやってみたのですが、わずか2タップ!
本当に「秒」で動画が画面に表示されるサイズを変更することができます。
ということで、さっそくそのやり方を紹介していきたいところですが…その前に、Youtubeのアスペクト比について、ちょっとだけお話を聞いてください。
Youtubeのアスペクト比は?
Youtubeのアスペクト比ですが、これに関しては、自動で調整されるようになっています。
これは、Youtubeの「ヘルプ」に書かれていましたので、その一部を紹介しますね。
iPhone および iPad 向け YouTube アプリは、動画のサイズに合わせてプレーヤーを自動調整します。
動画が縦向き、横向き、正方形のいずれの場合でも、画面全体に表示されます。
縦向きの動画プレーヤーのサイズは、動画のアスペクト比と一致します。
したがって、プレーヤーはスクエア型および縦型の動画では縦長に、ワイドスクリーンの動画では横長になります。
引用:YouTube ヘルプ
アスペクト比に関しては、あまり気にしなくても大丈夫だと思いますよ~。
ということで、本題!
iPhoneの画面に表示されるYoutube動画のサイズを変更する方法を紹介していきますね!
iPhoneの画面に表示されるYoutube動画のサイズを変更する方法
iPhoneの画面に表示されるYoutube動画のサイズを変更する方法はとても簡単ですよ~。
動画のサイズを変更したいのであれば、まず最初に、Youtubeアプリをタップしてください。
そうしたら次に、表示サイズを変更したい画像を選んでタップしてください。
(再生させてください)
そうしたら、再生中の画面を一度タップしてください。
そうすると、画面右下にサイズの変更のアイコンが表示されます。
その部分をタップしてください。
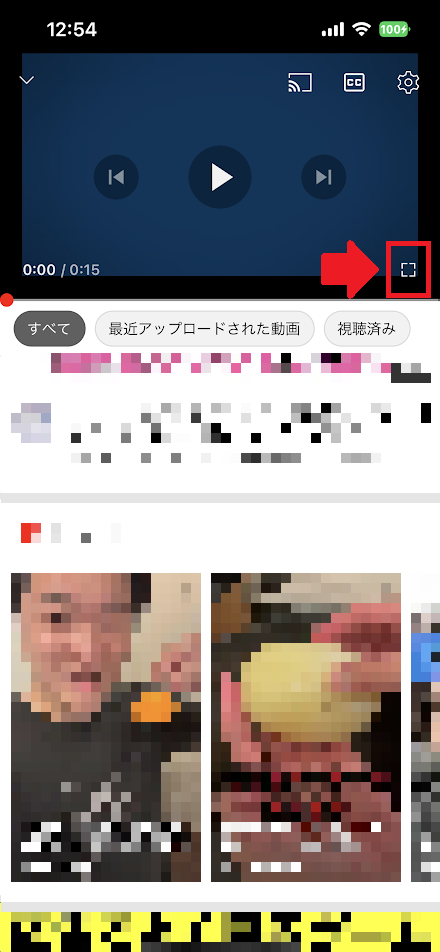
これで、
・通常の表示
・全画面表示
を切り替えることができます。
動画が全画面表示の場合でも、動画の一部分をタップすると、画面右下に「サイズ変更」のアイコンが表示されますので、元に戻したときはこのアイコンをタップしてください。
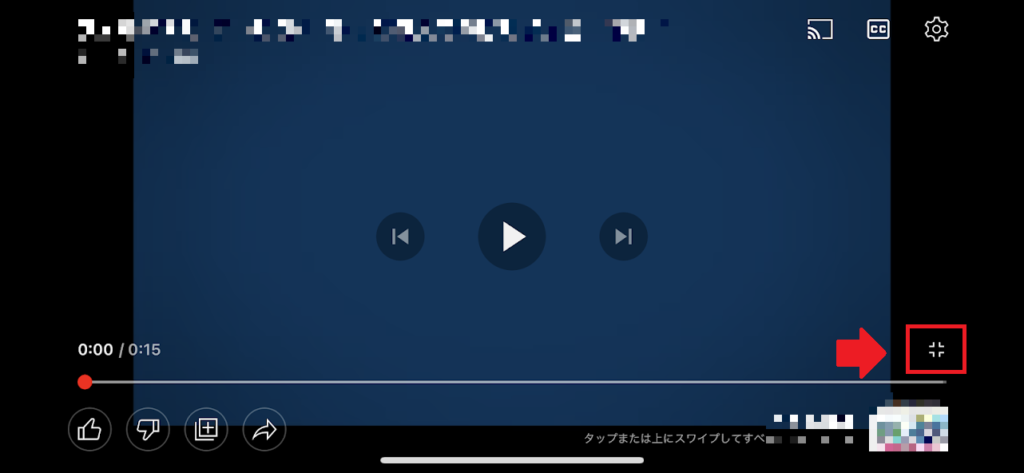
要点をまとめてみますね。
1.再生している動画をタップ
2.画面右下のサイズの変更のアイコンをタップ
となります。
iPhoneを横にすると画面が横になってしまう場合
Youtubeの動画の再生中にiPhone本体を横にすると、動画が全画面表示になってしまう場合、iPhoneの「自動回転機能」がONになっていることが原因です。
この機能をOFFにすることで、iPhoneを横にしても、画面が横になることを防げますよ~。
ということで、さっそくその方法を紹介していきますね。
iPhoneの「自動回転機能」をOFFにする方法
iPhoneの「自動回転機能」をOFFに切り替える方法はとても簡単!
まず最初に、iPhone、のホーム画面を表示させたら、電波の状況が表示されている部分を下にスライドさせてください。
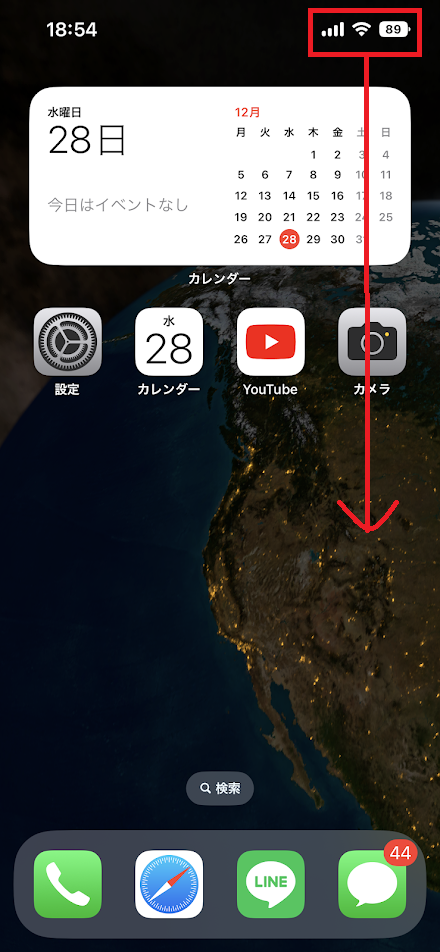
そうすると次の画面はこんな感じにっています。
この中で鍵のアイコンがありますので、その部分をタップしてください。
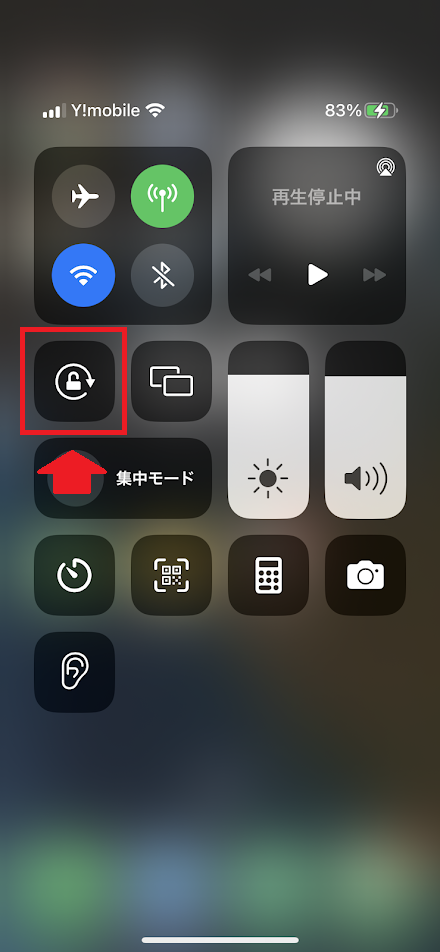
これで画面の自動回転をON/OFFに変更することができます。
まとめ
ということで本日の記事は、iPhoneに表示されるYoutube動画のサイズを変更する方法を紹介しました。
サイズの変更はとても簡単にできますので、ぜひやってみてください。
本日の記事は以上です。
最後までお付き合いいただき、ありがとうございます。

