Google Chromeのショートカットアイコンを変更したい!
・よく使うwebサイトのショートカットは、わかりやすくしたい
・デスクトップに表示されるアイコンって簡単に変更できるの?
と、お悩みではないですか?
私のデスクトップパソコンにも、Google Chromeのショートカットアイコンがいくつも表示されいます。
アイコンの下には、サイトの名前が表示されていますので、どのアイコンがどのwebサイトなのかは、わかるのですが…アイコンだけ見ると、パッと見では、ちょっとわかりにくいですよね。
なので、よく使うGoogle Chromeのショートカットアイコンはわかりやすいように変更しようとしたんですが…
実際にやってみたところ、思っていたよりもずっと簡単でしたよ!
ということで本日の記事は、Google Chromeのショートカットアイコンを変更する方法について、スクショを使ってわかりやすく解説していきますね~。
Google Chromeのショートカットアイコンの変更方法
Google Chromeのショートカットアイコンを変更する方法はとても簡単ですが、それをする前に、一つだけ用意してほしいものがあります。
それは、アイコンを変更した後の画像です。
アイコンの画像に関しては、
・アイコン画像 無料
・アイコン 素材
といったキーワードで検索すると、いろいろな画像やwebがサイトがヒットします。
なので、その中から好きなアイコン画像を選んで、あらかじめパソコンに保存しておいてください。
(アイコンの素材をダウンロードするときは、素材サイトの利用規約などはちゃんと守ってくださいね)
また、自分でショートカットアイコンを作成したい場合、
・アイコンメーカー
・アイコン 作成
といったキーワードで検索すると、いろいろなサイトが出てきますよ~。
そんな感じで、ショートカットに使うアイコンはあらかじめパソコンに保存しておいてくださいね。
では、Google Chromeのショートカットアイコンの素材をダウンロードしたと仮定して、ショートカットアイコンの変更方法をわかりやすく解説していきますね~。
Google Chromeのショートカットアイコンを変更する方法
Google Chromeのショートカットアイコンを変更する方法ですが、まず最初に、変更したいChromeのショートカットアイコンを右クリックしてください。
今回は、アマゾンのショートカットアイコンでやってみますね。
右クリックすると、いろいろな項目が表示されますが、その中から「プロパティ」を選んでクリックしてください。
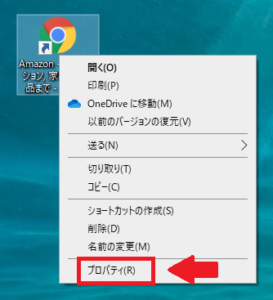
そうすると、次の画面では、画面中央右に「アイコンの変更」という項目がありますので、その部分を左クリックしてください。
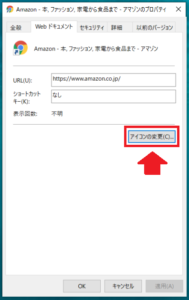
そうすると、アイコンの選択画面に切り替わります。
初期設定として使えるアイコンもありますが、レパートリーが少ないです。
(私のパソコンの場合)
なので先ほども言ったように、前もってアイコンアイコンとして使える画像の素材をダウンロードして使ってくださいね。
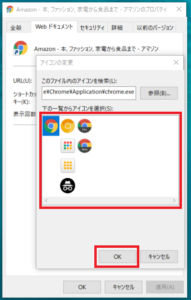
アイコンを選んで、「OK」を左クリックしてください。
最後に画面右下の
「適用」→「OK」の順番にクリックすると完了!
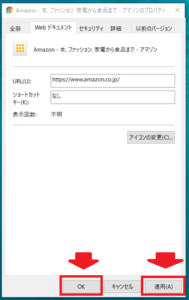
これでパソコンのデスクトップの画面のGoogle Chromeのショートカットアイコンを変更することができました。
長くなってしまったので、要点をまとめてみますね。
1.変更したいChromeのショートカットアイコンを右クリック
2.「プロパティ」を選んでクリック
3.「アイコンの変更」を左クリック
4.アイコンを選んで、「OK」を左クリック
5.「適用」→「OK」の順番にクリック
となります。
まとめ
ということで本日は、パソコンのGoogle Chromeのショートカットアイコンの変更方法について紹介しました。
私の友人の話ですが、ショートカットアイコンを全部アニメのキャラクターに変更していた強者もいます。
それはそれでにぎやかでいいのですが…本人が使いやすければそれでよし!なんですよ。
自分の好きなアイコンを見つけて、ショートカットアイコンをカスタマイズしてください。
本日の記事は以上です。
最後までお付き合いいただき、ありがとうございます。

