iPhoneの読み上げ機能がうざいから消したい!
・画面に表示されたテキストを勝手に読み上げるのはうざい!
・読み上げ機能は、入力時のタップがめんどくさいんだよね
・iPhoneの読み上げ機能がうざい!消したい!無効にしたい!
と、お悩みではないですか?
たしかに、iphoneの読み上げ機能って、ちょっとうざいですよね。
私もはじめの頃は、iPhoneのホーム画面に表示されているテキストを読み上げてくれる機能がとても便利で、よく使っていたんです。
というのも、私の場合、テキストを見るだけよりも、
・テキストを読みながら
・そのテキストを聞く
といった方が、頭に入ってくるからなんです。
なので、iPhoneの読み上げ機能は、こういった場面ではとても便利なのですが、普通に使う時って、逆に読み上げ機能はちょっと邪魔なんですよね。
だって、タップした部分をすべて読み上げるので、なんかちょっとうざいし、しかも、タップを多くしなければならないので、動作が多くなり、ちょっとしたストレスになるんですよね。
なので、普段の時は、iPhoneの読み上げ機能はOFFにしています。
でも、この切り替え方がわからないと、ずっと音声読み上げ機能がONになっていますので、かなりストレスを感じているのではないでしょうか?
ということで本日の記事は、iPhoneの読み上げ機能を消す方法をスクショで分かりやすく解説していきますね~。
iPhoneの読み上げ機能を消す方法
iPhoneの読み上げ機能を消す方法を、スクショを使ってわかりやすく解説していきますね~。
まず最初にiPhoneのホーム画面から、「設定」のアイコンをタップしてください。
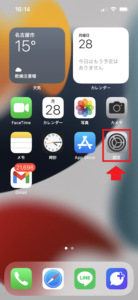
そしたら次に、「アクセシビリティ」をタップしてください。
とはいっても、読みが機能がONになっている場合、画面をスクロールさせるのが難しいですよね。
読み上げ機能がONの時に、画面をスクロールさせるコツは、
- 画面をダブルタップ
- 効果音が鳴ったらスクロールさせる
といった方法を試してみてください。
スクロールができたら、先ほども言ったように、「アクセシビリティ」をタップしてくださいね。
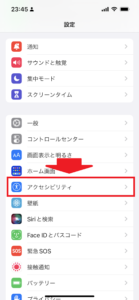
そうすると、次の画面の一番上に「Voice Over」がオンになっています。
これが、iPhoneの読み上げ機能です。
なので、タップして「OFF」にしていきましょう。
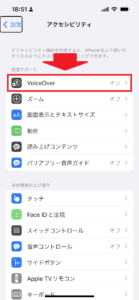
「Voice Over」をタップすると、次の画面の一番上に「Voice Over」があり、ONになっていますので、この部分をタップしてOFFにしてください。
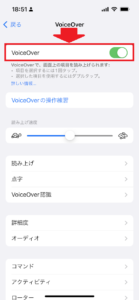
そうすると、最後は確認画面になります。
VoiceOver(読み上げ機能)を使用停止してもよろしいですか?と、聞かれるので、「OK」をタップしてください。
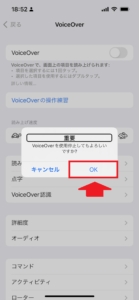
これで完了!
iPhoneの読み上げ機能を消すことに成功しました。
長くなってしまいましたので、要点をまとめてみますね。
iPhoneの読み上げ機能を消す方法は、
1.ホーム画面から、「設定」のアイコンをタップ
2.「アクセシビリティ」をタップ
3.「Voice Over」をタップ
4.「Voice Over」をタップしてオフにする
5.「OK」をタップ
となります。
まとめ
ということで本日は、iPhoneの読み上げ機能を消す方法を紹介しました。
簡単ですので、ぜひやってみてください。
また、先ほども書きましたが、iPhoneの読み上げ機能がONになっている場合、
・タップがきかなかったり
・画面がスクロールしなかったり
といった設定になっています。
読み上げ機能がONになっている場合、タップをすると、その部分(選択した部分)を読み上げてしまいます。
なので、ダブルタップをしてください。
また、読み上げ機能がONになっている場合、指をスライドさせても、画面がスクロールしません。
その場合、
- 画面をダブルタップ
- 効果音が鳴ったらスクロールさせる
といった方法をとると、画面がスクロールしますので、あわせてやってみてください。
本日の記事は以上です。
最後までお付き合いいただき、ありがとうございます。

