Googleの検索履歴が表示されないけど…
・Google検索って、履歴が表示されないと不便だよね
・検索履歴を削除していないけど、検索履歴が表示されない
と、お悩みではないですか?
Google検索の履歴が表示されないって…iPhoneでは、たまにあるみたいですね。
私も、この前検索履歴が表示されなかったことがあったんです。
とはいえ、私の場合、ちょっとした勘違いをしていたので、すぐに直すことができましたよ!
とはいえ、iPhoneでGoogle検索の履歴が表示されない原因が気になったので調べてみたのですが…主な原因は3つありました。
ということで本日の記事は、iPhoneでGoogleの検索履歴が表示されない原因3つと対処法について、紹介していきますね~。
iPhoneでGoogleの検索履歴が表示されない原因3つと対処法
iPhoneでGoogleの検索履歴が表示されない原因は大きく分けると3つあります。
- safariと間違えている
- Googleのアプリが2つあるのに気が付いていない
- Googleアカウントのアクティビティがオフになっている
この3つの原因が考えられますが、それぞれ対処法が違ってきます。
なので、原因別に対処法を紹介していきますね~。
1.safariと間違えている
iPhoneの場合、初期インストールされている検索アプリとして「safari」があります。
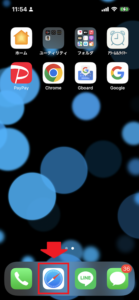
このアプリですね。
このアプリで検索しても、残念ながらGoogle検索ではないので、Googleに検索履歴が残ることはありません。
なので、検索した記憶があるけどGoogleの検索履歴にはない…といった場合であれば、safariで検索している可能性があります。
そういった場合、safariに検索履歴が残っている可能性がありますので、safariの方で検索履歴を探してみてください。
2.Googleのアプリが2つあるのに気が付いていない
Googleって便利だけどめんどくさい…
実は、iPhoneに限らず、Androidでもそうですが、Google検索って、2つのアプリに対応しているんですよ…。
ってこれは実際に見てもらう方がわかりやすいかな。
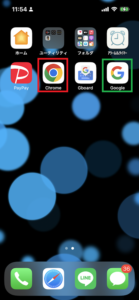
iphoneのスクショで撮影した画像なのですが…
・赤で囲ったのが「Chrome」
・緑で囲ったのが「Google」
と、両方のアプリに検索機能がついているので、ややこしいんです。
片方ずつ見ていきますね。
まずは、赤で囲った「Chrome」アプリの方ですが…タップするとこんな感じです。

検索窓をタップしてみても、検索履歴は表示されません。
それに対して緑で囲った「Google」のアプリの場合、アプリアイコンをタップするとまず最初はこんな感じの画面になります。
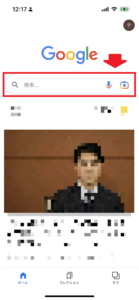
この画面からさらに検索窓をタップすると…検索履歴が表示されました。
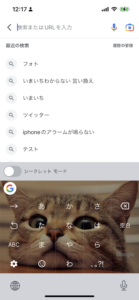
こんな感じで、Google検索に対応するアプリは2種類あるのでちょっとややこしいので気を付けてくださいね~。
確認のため、もう一度言いますね。
Googleの検索に対応したアプリは2つあります。
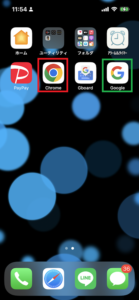
・赤で囲ったのが「Chrome」アプリ
→検索履歴が表示されない(非表示)
・緑で囲ったのが「Google」アプリ
→検索履歴が表示される
となっていますので、気を付けてください。
3.Googleアカウントのアクティビティがオフになっている
Googleアカウントにログインしていても、アクティビティが「OFF」のままだと、検索履歴が表示されない場合があります。
なので、Googleアカウントのアクティビティの確認方法を紹介していきますね。
Googleアカウントのアクティビティの確認方法は、まず最初に、Googleの検索画面を開いてください。
そうすると、画面右上に自分のアカウントのアイコンがありますよね。
その部分をタップしてください。
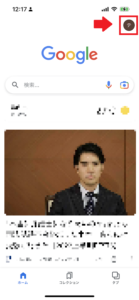
そうすると次の画面では、自分のアカウント名とメールアドレスの下に「Google アカウントにアクセス」という表示がありますので、その部分をタップしてください。

その次に「データとプライバシー」の部分をタップしてください。
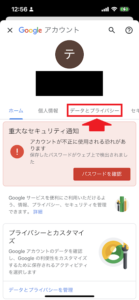
そうすると、次の画面では、「履歴の設定」という表示があり、その中に、「ウェブとアプリのアクティビティ」という項目があります。
この部分が「オン」になっていれば、検索履歴が表示されますが「一時停止」となっている場合、検索履歴が非表示になってしまいます。
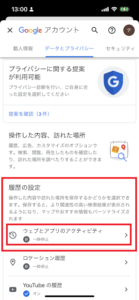
この「一時停止」を解除してオンにする方法ですが、まず「ウェブとアプリのアクティビティ」の項目をタップしてください。
そうすると画面が切り替わり画面右下に「有効にする」との表示がありますので、その部分をタップしてください。
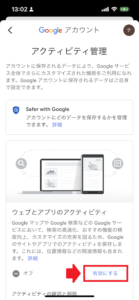
次に、確認画面になりますので、再度「有効にする」をタップしてください。

「設定がオンになりました」という表示が出れば成功!
画面右下の「OK」をタップしてください。
これで完了!
Googleアカウントのアクティビティがオンになりましたので、その結果、検索履歴が表示されるようになりました。
まとめ
ということで本日の記事は、iPhoneでGoogleの検索履歴が表示されない時の対処法について、3つ紹介しました。
長くなってしまいましたので、要点をまとめてみますね。
iPhoneでGoogleの検索履歴が表示されない原因は3つあります。
それぞれ原因と対処法をまとめてみますね。
- safariと間違えている
safariで検索した時に使ったキーワードは、Googleの検索履歴には残念ながら表示されませんので注意してください。
- Googleのアプリが2つあるのに気が付いていない
Googleの検索に対応したアプリは2つあります。
・「Chrome」アプリ→検索履歴が表示されない(非表示)
・「Google」アプリ→検索履歴が表示される
片方が検索履歴が表示されませんので、気を付けてくださいね~。 - Googleアカウントのアクティビティがオフになっている
Googleアカウントのアクティビティがオフになっていると、検索履歴が表示できないようになります。
元に戻すには…
1.Googleの検索画面を開く
2.画面右上に自分のアカウントのアイコンをタップ
3.「Google アカウントにアクセス」という表示をタップ
4.「データとプライバシー」の部分をタップ
5.「ウェブとアプリのアクティビティ」という項目が「オン」になっていれば、アクティビティはそのままで大丈夫です。「一時停止」ならば、「ウェブとアプリのアクティビティ」の項目をタップ
6.「有効にする」をタップ
7.確認画面になりますので、再度「有効にする」をタップ
私の場合、今回紹介した中の2番目の、Googleアプリが2つあるのに気が付いていなくて、その結果
「あれ…おかしいな?Googleの検索履歴が表示されない…」
と、なっていました。
これってちょっとわかりにくいですよね…。
とはいえ、最終的にはちゃんと検索履歴を表示することができました。
また、最後になりますが、今回紹介した以外にも、「シークレットモード」になっていると、Googleの検索履歴は表示されないみたいですので、あわせて確認してみてください。
本日の記事は以上です。
最後までお付き合いいただき、ありがとうございます。

