twitterでツイートできない?
・後でツイートするために保存したいんだけど…
・勝手にTwitterが使えなくなった
・エラーが起きて、ツイートできない!
と、お悩みではないですか?
たまにあるみたいですね…。
Twitterの不具合で、他人の過去の投稿を見ることは出来るけど、ツイートできない…って症状。
こうなってしまった場合、
・スマホのバージョンアップ
(最新バージョンかどうかの確認)
・アプリのバージョンアップ
・スマホを再起動してみる
といった対処法で直ることもありますが、twitter側の不具合のため、iPhone/Androidにかかわらず、しばらくの間、ツイートできない場合もあるんです。
そんな時に、ツイートを下書きして、投稿できるようになったら再投稿したいこともあると思います。
ツイートの、
・下書き(保存)
・再投稿(下書きの投稿)
はとても簡単なんですよ~。
ということで本日の記事は、twitterでツイートできない場合に、下書き保存する方法と、その保存場所について紹介していきますね~。
twitterでツイートできない?下書き保存する方法
twitterでツイートできない場合に、下書き保存する方法はとても簡単ですよ~。
今回記事を書くにあたり、実際にやってみたのですが、とても簡単に下書き保存することができました。
ということで、その方法をさっそく紹介していきますね~。
ツイートを下書き保存する方法
・ツイートを投稿したいけどできない
・せっかく書いたツイートを消したくない
なんて場合には、ツイートを下書き保存することができます。
下書き保存する方法は、まず最初に、ツイートの投稿画面を開いてください。
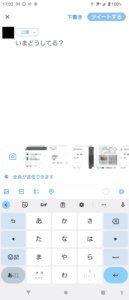
そうしたら次に、下書き保存したいツイートを入力してください。
今回は「テストツイート3」と入力してみますね。
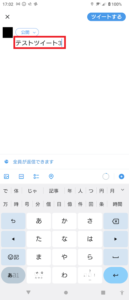
そうしたら次に、画面左上の「✕」をタップしてください。
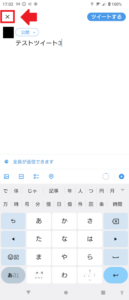
そうすると画面中央に、「ツイートを保存しますか?」と表示され、
・削除
・保存
と表示されますので、「保存」をタップしてください。
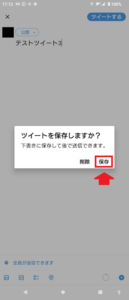
これで完了!
ツイートを投稿できない場合に、下書き保存することができました。
要点をまとめてみますね。
ツイートを下書き保存する方法は、
1.ツイートの投稿画面を開く
2.下書き保存したいツイートを入力
3.画面左上の「✕」をタップ
4.「保存」をタップ
となります。
下書きしたツイートの保存場所は?
次に、下書きしたツイートの保存場所へのアクセス方法を紹介していきますね。
下書きツイートの保存場所ですが、まず最初にツイートの入力画面を開いてください。
そうすると、画面上部に「下書き」と書かれている部分がありますので、その部分をタップしてください。
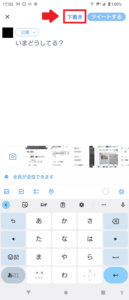
これで完了!
下書き保存したツイートの一覧が表示されます。
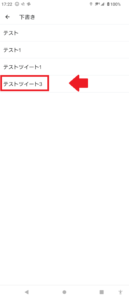
好きなツイートをタップすると、入力画面に反映されますので、よろしければ「ツイートする」をタップして、ツイートしてください。
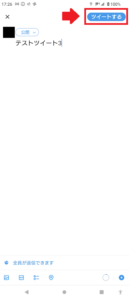
これで完了!
下書き保存したしツイートを再投稿することができました。
要点をまとめてみますね。
下書きしたツイートの保存場所へのアクセス方法は、
1.ツイートの入力画面を開く
2.「下書き」という部分をタップ
3.下書き保存したツイートの一覧が表示されますので、ツイートしたい下書きをタップする
4.「ツイートする」をタップする
となります。
まとめ
ということで本日の記事は、twitterでツイートできない時に、下書き保存する方法と、下書き保存一覧を表示させる方法について紹介しました。
とても簡単にできますので、ぜひやってみてください。
とはいえ、twitterの不具合でツイートできない場合は、直るのを待つしかないのですが…。
本日の記事は以上です。
最後までお付き合いいただき、ありがとうございます。

