Youtubeで全画面モードでコメント表示させることってできるの?
・LINE配信のコメントは、全画面モードでは表示できるの?
・生放送を全画面で視聴したいけど、チャットも確認したい!
と、お悩みではないですか?

たしか、Youtube動画の場合、全画面表示に設定すると、コメントは表示されなかったはずだけど、設定で変更できるのかな?
そうなんですよね!
Youtubeの場合、全画面モードで動画を視聴する場合、コメントは基本的に表示されません。
ですが、調べてみたところ、設定の変更で簡単に全画面表示にもかかわらず、コメントを表示させることができます。
これは、
・動画のコメント
・LINEの生配信のチャット
でも、動画と一緒にコメント(チャット)を表示させることができますよ~。
ということで本日の記事は、Youtubeで全画面で動画を再生した時に、コメントを表示させる方法について紹介していきますね~。
Youtubeで全画面モードでコメントを表示させる方法
Youtubeで全画面モードで、コメントを表示させる方法はとても簡単ですよ~。
今回この記事を書くにあたり実際にやってみたのですが、1分もかからずにコメント(チャット)を表示させることができました。
ただ、この設定変更ですが、
- 動画を全画面モードにする方法
- 全画面モードでコメントを表示させる方法
の2つに分けて説明したほうがわかりやすいと思います。
ということで、2つに分けてさっそく紹介していきますね!
ですが、iPhoneでも確認してみましたが、iPhoneでも同様の手順で設定が可能です。
動画を全画面モードにする方法
Youtubeで動画を全画面で表示させる方法は、とても簡単ですよ!
まず最初に、Youtubeアプリから全画面表示させたい動画を見つけて表示させてください。
その次に、動画を一度タップしてください。
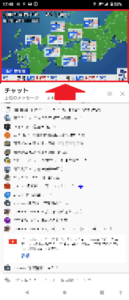
そうすると、動画の右下に四角のアイコンが表示されます。
その部分をタップしてください。
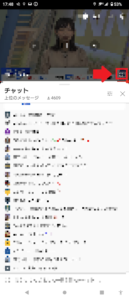
これで完了!
動画を全画面モードで表示させることができました。
要点をまとめてみますね。
Youtubeで動画を全画面で表示させる方法は、
1.Youtubeアプリから全画面表示させたい動画を見つけて表示させる
2.動画を一度タップ
3.動画の右下に四角のアイコンをタップ
となります。
動画の右下の四角いアイコンは、一定時間経過すると消えてしまうので注意してください。
次に全画面表示させた動画にコメント(チャット)を表示させる方法を紹介していきますね。
全画面表示させた動画にコメント(チャット)を表示させる方法
全画面表示させた動画にコメント(チャット)を表示させる方法もとても簡単ですよ~。
まず最初に動画を一回タップしてください。

そうすると、コメントのアイコンが表示されますので、その部分をタップしてください。

これで完了!
全画面に表示させた動画の右に、コメント(チャット)を表示させることができました。

要点をまとめてみますね。
全画面表示させた動画にコメント(チャット)を表示させる方法は、
1.動画を一回タップ
2.コメントのアイコンが表示されますので、その部分をタップ
となります。
まとめ
ということで本日の記事は、Youtubeで動画を全画面表示させて、その横にコメント(チャット)を表示させる方法を紹介しました。
とても簡単にできますので、ぜひやってみてください。
本日の記事は以上です。
最後までお付き合いいただき、ありがとうございます。

