スマホ(Android)のキーボード配列を変更したい!
・日本語入力ができなくなってしまった
・ケータイの時の文字配列に変更したい
と、お悩みではないですか?
私も何度もあるんですが、スマホ(Android)のキーボードの文字配列が、何かの拍子で変更してしまって、それから元に戻せない…
って経験、私だけじゃなく、スマホ(Android)のキーボードのあるあるですよね。
スマホ(Android)のキーボード配列の場合、人によって
・QWERTY方式が良かったり
・ケータイ配列の方が慣れていたり
と、違いがあるので、アプリによっては、いろいろな種類の入力方式がある場合もあるんですよ。
となってくると、入力方式の切り替えもアプリによって違ってきます。
なので、本日は、
・S-Shoin
・Gboard
・Google日本語入力
の3つのアプリの、キーボード配列の切り替え方法について、わかりやすく解説していきますね。
スマホ(Android)のキーボー配列の変更方法
スマホのキーボード…といっても、機種によって、使っているアプリが違うんですよ。
なので今回は、先ほど紹介した、
・S-Shoin
・Gboard
・Google日本語入力
の3つアプリのキーボード配列の変更方法について、紹介していきますね。
今回記事を書くにあたり、
・使用機種:SHARAP AQUOS R2(SH-03K)
・Androidバージョン:10
・端末キャリア:docomo
を使用しています。
S-Shoinのキーボード配列の変更方法
SHARPのAQUOSシリーズを使っているのであれば、スマホキーボードは初期設定として「S-Shoin」になっていると思います。
S-Shoinの配列の変更方法ですが、まず最初にLINEでもメールでもいいので、キーボードを開いてください。
今回はLINEでやってみますね。
私のスマホ(Androiud)の場合、LINEでキーボードを開くと最初の画面はこんな感じになっていますy。
キーボードの左側に歯車のマークがあるのがわかりますか?
この部分をタップしてください。
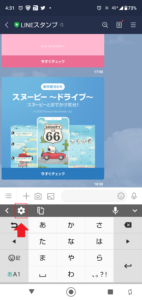
そうすると次の画面では、
・キーボードタイプ
・入力モード切替
・単語登録
・キーボードイメージ
・キー操作
・フリック・トグル
のアイコンが表示されていますので、右上の「キーボードタイプ」をタップしてください。
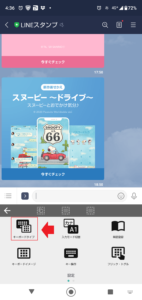
そうすると次の画面では、
・テンキーボード
・QWERTYキーボード
の2種類があります。
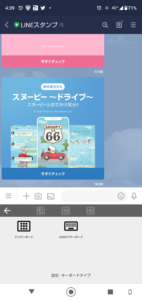
テンキーボートとQWERTYキーボードの違いですが、これは画像がわかりやすいと思いますので、下の画像を参考にしてください。
左のキーボードがテンキーボード(ケータイ配列)、右側がQWERTYキーボード(パソコンのキーボード配列)になっています。
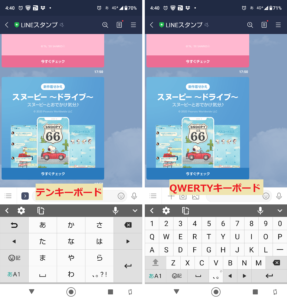
要点をまとめると…
S-Shoinの場合キーボード配列の変更方法は、
1.キーボードを開く
2.歯車のアイコンをタップ
3.「キーボードタイプ」をタップ
4.「テンキーボード」と「QWERTYキーボード」から好きなキーボード配列を選ぶ
となります。
Gboardのキーボード配列の変更方法
GboardはSHARPのAQUOSだけじゃなく、SONYのXperiaでも使われているキーボードです。
Gboardのキーボード配列の変更も簡単ですので、画像を使って説明しますね。
Gboardの場合もまず最初に、LINEやメールアプリでキーボードをスマホの画面に表示させてください。
そしたら、歯車のアイコンがありますので、その部分をタップしてください。
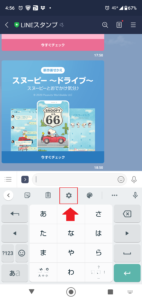
そうすると次の画面では、
・言語
・設定
・テーマ
・テキストの修正
・グライド入力
・音声入力
・単語リスト
・検索
・Gboardを共有
・詳細設定
・評価のお願い
とありますので、一番上の「言語」をタップしてください。
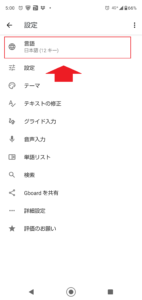
そうすると次の画面では、「キーボードの言語とレイアウト」と出てきます。
私のスマホの場合は、
・日本語
・12キー
と表示されていますが、その部分をタップしてください。
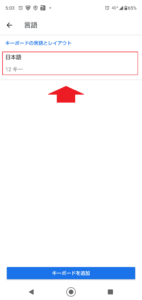
そうすると次の画面では、
・12キー
・QWERTY
・手書き
・GODAN
と出てきますので好きなキーボード配列を選んで右下の「完了」をタップしてください。
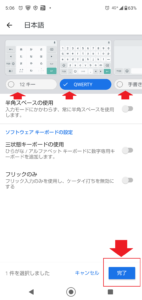
これでキーボードの配列の変更は完了です。
要点をまとめると…
Gboardのキーボード配列を変更する方法は、
1.キーボードを開く
2.歯車のアイコンをタップ
3.「言語」をタップ
4.「キーボードの言語とレイアウト」をタップ(下の部分)
5.好きなキーボード配列を選んで「完了」をタップ
となります。
Google日本語入力のキーボード配列の変更方法
Google日本語入力って聞いたことありますか?
実はキーボードアプリの名前なんです。
このアプリが結構便利で、キーボードの背景を変えることもできちゃうんですよ!
こんな感じに。

なので、私はよく使っているきーぼどアプリなんですが、このアプリも、キーボードの配列を変更することも可能なんですよ。
やり方は簡単!
まず最初に、キーボードを開いてください。
今回もLINEでやってみますね。
キーボードを開くと、歯車のアイコンがありますので、その部分をタップしてください。
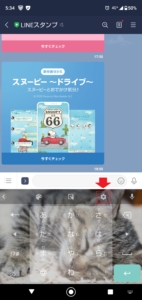
そうすると次の画面では、
・キーボードレイアウト
・テーマ
・入力
・変換
・辞書ツール
・単語リストのアップデート
・その他
とありますので、「キーボード レイアウト」をタップしてください。
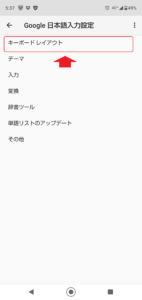
そうすると次の画面では、画面上部に
・ケータイ配列
・QWERTY
・GODAN
と表示されますので、好きなキーボードを選んで指をスライドさせて、画面の中央にもってきてください。
これで完了!
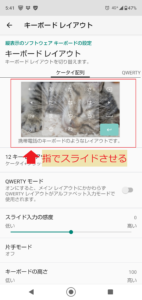
特に「完了」とか「OK」といったボタンは表示されませんので、好きなキーボード配列を画面の中央に置いたら完了ですよ。
要点をまとめると…
Google日本語入力のキーボード配列の変更方法は、
1.キーボードを開く
2.歯車のアイコンをタップ
3.「キーボード レイアウト」をタップ
4.好きなキーボードを選んで指をスライドさせて、画面の中央に置く
となります。
まとめ
これ以外にも、スマホのキーボードはいろいろあります。
ですが、おすすめはやはり「Google日本語入力」ですね。
キーボードの背景を変更できるし、キーボードの大きさもカスタマイズできるので、自由度が高いんですよ。
なので、私はGoogle日本語入力を使っています。
おすすめですので、ぜひ使ってみてください。
本日の記事は以上です。
最後までお付き合いいただき、ありがとうございます。



