スマホ(Android)でローマ字入力しかできない…
・日本語入力が出来ない!
・どうやって切り替えたらいいの?
と、お悩みではないですか?
私もよくあります。
気が付いたら、スマホのキーボードが変わっていた、ってこと。
私の場合「寝ながらスマホ」が原因で、自分の知らないうちに、スマホを触っていて、気が付いたら、
・アプリのアイコンの位置が移動していたり
・キーボードの入力方式が変わっていたり
なんてことが、よくあるんですよ。
とはいえ、スマホのキーボードの入力方式が変更してしまった時の対処法は、とても簡単ですので、さっそく紹介していきますね。
スマホがローマ字入力しかできない!切替方法はこれ!
まず最初に、12キーボードを使っている場合、普通であれば、スマホのキーボードはこの形だと思います。

これが一番便利で使いやすいからね。
特に、ガラケーからスマホに持ち変えた人は、ガラケーの入力方式がこれだったので、引き続きこのキーボードの形を使っている人が多いですね。
私も愛用していますよ。
で、この画面の左下の部分「あA1」をタップすると、キーボードの形はそのままで入力できる文字が変更されます。
アルファベットメインの入力方式であればこんな感じ。

ようするに、「あA1」の意味は
あ:日本語の入力
A:英語の入力
1:数字や@などの特殊文字の入力
の切り替えボタンなんです。
ですが今回スマホで「ローマ字入力しかできない」ということであれば、もしかしたらキーボードが、こんな感じに変更されている場合が大きいです。

このキーボードの入力方式を「QWERTY方式」といってパソコンのキーボードでは、この文字配列なんですよ。
間違ってこのキーボードに変更してしまった場合、キーボードの設定ボタンから直すことができます。
この画面では歯車のマーク(2の上の部分)がそうですね。
その部分を押すと、次の画面では、設定に関するいろいろな項目が表示されます。
私のスマホの場合、
・キーボードタイプ
・入力モード切替
・単語登録
・キーボードイメージ
・キー操作
・フリック・トグル
とありますが、この中で「キーボードタイプ」を選んでタップします。
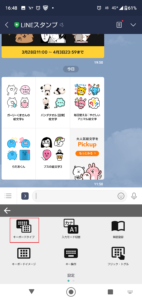
そしたら次に、キーボードの種類を選ぶ画面になります。
私のスマホ場合、
・テンキーボード
・QWERTYキーボード
の2種類がありました。

もしかしたら、機種によってはほかの入力方式のキーボードがあるかもしれません。
この中で「テンキーボード」を選んでください。
そうすると、キーボーが元通りになりますよ。
スマホでローマ字入力しかできない場合、1.キーボードを開く
2.設定(歯車)のマークをタップ
3.「キーボードタイプ」を選んでタップ
4.「テンキーボード」を選んでタップとなります。
ちなみに今回使用したスマホ(Android)は、
機種:SHARP AQUOS R2 (SH-03K)
キーボード:S‐Shoin
Androidバージョン:10
キャリア:docomo
です。
他の機種の場合、もしかしたらキーボードアプリが違うかもしれませんので、対処法が違ってくる可能性があります。
ということで、これに加えて、
・Gboard
・Google 日本語入力
.の2つのキーボードでも、同じことをやってみますね。
スマホでローマ字入力しかできない:Gboardの場合の対処法
Gboardはいろいろなたっまつで使われているキーボードアプリなので、これの人も多いんじゃないかな?
Gboardの場合もほとんど一緒です。
まず最初に、キーボードがQWERTY方式になっていると思います。
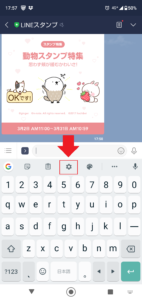
まず設定(歯車の部分)をタップしましょう。
次の画面はこんな感じになっています。

この中で「言語」を選んでタップします。
一番上の部分ですね。
そしたら次に、「キーボードの言語とレイアウト」との表示が出てきますので、そこをタップしてください。
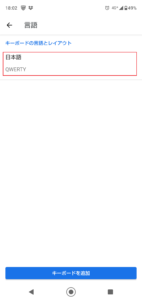
そうすると、「QWERTY」にチェックが入っていると思います。

「12キー」をタップしてチェックを入れてから「QWERTY」のチェックを外してください。
完了したら、戻るボタンを押すと、元通りの12キーボードになっています。
要点をまとめると、Gboardの場合、キーボードの切り替え方法は、
1.設定(歯車の部分)をタップ
2.「言語」を選んでタップ
3.「キーボードの言語とレイアウト」をタップ
4.「12キー」をタップしてチェックを入れる
5.「QWERTY」のチェックを外す
6.完了をタップ
7.スマホの「戻る」ボタンで戻る
となっています。
次に「Google 日本語入力」のキーボードの切り替え方法について、説明していきますね。
スマホでローマ字入力しかできない:Googleの日本語入力の場合の対処法
スマホのキーボードアプリが「Google日本語入力」の場合、キーボードの切り替え方法がちょっと違ってきます。
まず最初に、画面の左下の「あA」の部分を長押しします。
そうすると、歯車のマークが出てきますので、その部分に指をスライドさせます。

そうすると画面に、
・入力方法
・Google日本語入力設定
・マッシュルームを起動
と表示されますので、「Google日本語入力設定」を選んでタップしてください。

そうすると次の画面では、
・キーボードレイアウト
・テーマ
・入力
・変換
・辞書ツール
・単語リストのアップデート
・その他
とありますので、この中から「キーボードレイアウト」を選んでタップしてください。
そうするとこんな画面が出てくるはずです。
ちょっと見にくいかもしれませんが右側に「ケータイ配列」とありますので、そこをタップしてください。
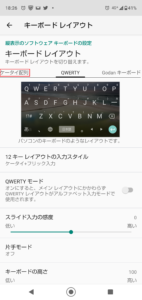
ケータイ配列が画面真ん中に来たら設定完了です。
要点をまとめると、Googleの日本語入力の場合、キーボードの切り替え方法は、
1.画面の左下の「あA」の部分を長押し
2.歯車のマークが出てきますので、その部分に指をスライド
3.「Google日本語入力設定」を選んでタップ
4.「キーボードレイアウト」を選んでタップ
5.「ケータイ配列」をタップ
6.ケータイ配列が画面真ん中に来たら設定完了
となっています。
スマホのがローマ字入力しかできなくなった原因
スマホ(Android)のキーボードがローマ字入力しかできなくなった原因ですが、これにはいろいろなことが考えられます。
例えば、
・Androidのバージョンアップ
・キーボードアプリのバージョンアップ
なんかが原因で、キーボードアプリの設定が変更されたり、初期設定に戻ってしまうことがあるみたいですね。
それ以外の原因としては、「誤タップ」ではないでしょうか…。
私もよくやります。
私の場合、寝ながらスマホをしていますので、朝起きたらスマホがとんでもない場所にあることも、よくあります。
で、スマホの電源を入れて確認してみると、
・アプリが移動している
・設定が変更されている
なんてことが、たまにあります。
こういったことが原因、もしかしたらスマホのキーボードが自分の知らないうちに切り替えられていたのかもしれません。
とはいえ、原因はともかくキーボードが切り替わってローマ字入力しt化できなくなってしまっても、ちゃんとした手順で設定を変更することで、日本語入力に戻すことができます。
なので、まずは今回紹介した手順通りやってみてくださいね。


