スマホ(Android)のキーボードの大きさを変更したい!
・もう少し大きい(小さい)と便利なのに…
・文字入力で持ち変えるのは、とても不便
・キーボードの大きさを自由に変更したい!
と、お悩みではないですか?
たしかに、スマホの大きさって変わらないのに、手の大きさは人それぞれ…
なので、手が小さいサイズの女性の場合、のスマホ(Android)のキーボードの大きさはちょっと自分に合わない、って人も多いと思います。
(もちろん、逆のパターンもあると思います)
サイズの合わないキーボードを使い続けるって、サイズの合わない靴を履くのと一緒で、ちょっとしたストレスで不便なんですよね…。
大丈夫です!
スマホ(Andriod)のキーボードの大きさは変更可能なんですよ!
色々やり方はあると思いますが、私の場合、アプリを利用して、アンドロイドのキーボードの大きさを変更しています。
というか、スマホを購入時にインストールされているキーボードアプリって、実は必要最低限の機能しかない場合が多く、使いにくいんですよね。
カスタマイズ性に欠けているというか、自由度が少ないというか…。
逆に言えば、自由度の高いキーボードアプリを使うことで、キーボードの大きさを変更するだけじゃなく、キーボードの背景に、自分の好きな画像を入れることだって出来るんですよ。
と、ちょっと話がそれてしまいましたが、
本日はキーボードの大きさを変更できるアンドロイドアプリの紹介と、実際にキーボードの大きさを変更する手順を、画像で分かりやすく紹介していきますね。
スマホ(Android)のキーボードの大きさを変更する方法
スマホ(Android)のキーボードの大きさの変更は、とっても簡単なんですよ!
時間にして5分もかからないんじゃないかな。
操作もわかりやすいし…といっても、初めてスマホ(Android)のキーボードの大きさを変更するのであれば、わからないことが多いと思います。
なので、画像で分かりやすく説明していきますね。
今回は、
・Gboard
・Google 日本語入力
の、2つのアプリでキーボードの大きさを変更していきたいと思います。
Gboardのキーボードの大きさを変更する方法
「Gboard」入力アプリは、聞いた事ないかもしれませんが、実は多くのスマホ(Android)に標準搭載されています。
なので、多くの人がこれに当てはまると思います。
キーボードの大きさの変更方法ですが、まずLINEでも何でもいいので、キーボードを開いてください。
今回は、LINEでやってみますね。
そうしたら、キーボードの上に「歯車」のマークがあるので、そこをタップしてください。
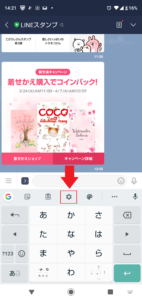
そうすると、設定に関するいろいろな項目がスマホの画面に表示されますが、その中で「設定」をタップしてください。
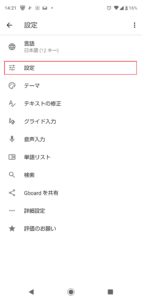
そうすると次に「キーボードの高さ」という項目がありますのでその部分をタップしてください。
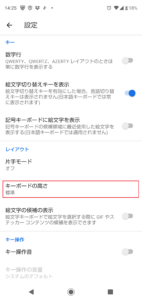
次の画面では、
キーボードの高さが、
・最低
・低い
・やや低い
・標準
・やや高い
・高い
・最高
といった項目が出てきますので、自分に合った高さにキーボードを調節してみてください。
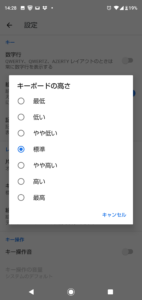
ちなみにですが…キーボードの大きさを「最低」と「最高」にした違いはこのくらいです。
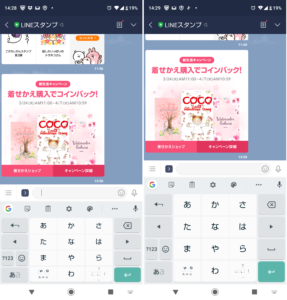
あまり効果がないような…。
要点だけまとめてみますね。
Gboardの場合、キーボードの大きさを変更する方法は、
1.「歯車」のマークをタップ
2.「設定」をタップ
3.「キーボードの高さ」をタップ
4.自分に合った高さにキーボードを調節
と、なります。
次に無料アプリの「Google 日本語入力」でキーボードの大きさを変更する方法について解説していきますね。
「Google 日本語入力」でキーボードの大きさを変更
「Google 日本語入力」の場合、スマホの端末にインストールされていない場合が多いので、ダウンロードして使います。
このアプリ、とても使いやすいんですよ!
このアプリを使って、スマホ(Android)のキーボードの大きさを調節していきますね。
まずアプリを開くと、最初はこんな画面になっていると思います。
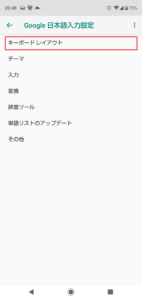
・キーボードレイアウト
・テーマ
・入力
・変換
・辞書ツール
・単語リストのアップデート
・その他
という項目がありますが、この中で「キーボードレイアウト」を選んでタップしてください。
そうすると、次の画面はこんな感じになっています。
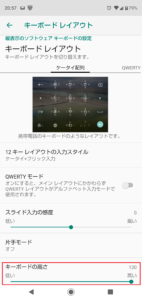
画面下の方に、「キーボードの高さ」という項目があるのがわかりますか?
もしかしたら、機種によっては画面の大きさの関係で、画面をスクロールさせないと出てこないかもしれません。
この部分を使って、スマホのキーボードの大きさを変更できます。
一番低いので「70」
一番高いので「130」
となります。
画像で比べてみると、こんな感じ。
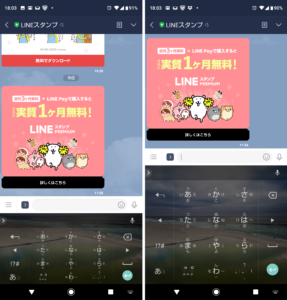
LINEの文字入力画面で比較していますが、結構はっきりとした違いがわかると思います。
これくらい調節の幅があれば、自分に合ったサイズが見つかると思いますよ!
個人的な話ですが…
スマホ(Android)のキーボードの入力部分の大きさをあまり大きくしすぎると、今度は逆に、画面に表示されるキーボード以外の部分(LINEの場合、トークの部分)が小さくなってしまいますので、大きすぎるのは、使いにくいかな…。
でもこれは、スマホの画面の大きさにも依存することだし、
「私のスマホの画面は大きいから全然平気」
なのであれば、キーボードの部分が大きくても問題はないでしょう。
それぞれの好みに合わせて、調節してみてください。
「Google日本語入力」アプリを使って、キーボードの大きさを変更する方法は、1.「キーボードレイアウト」をタップ
2.「キーボードの高さ」で調整
と、なります。
まとめ
今回の記事は、スマホ(Android)のキーボードの大きさの変更方法について紹介してみました。
もちろん、今回紹介した以外のキーボードアプリでも、キーボードの大きさを変更することはできると思います。
でも、最近聞いた話なんですが…
スパイソフトというか、キーボードから入力された情報を抜き取るような〇国製のキーボードアプリもあるようなので、気を付けてください。
というか、「Google 日本語入力」のアプリの場合、ユーザーがとても多いので、いろいろな情報をネットで調べてみることができます。
となってくると、なにがいいのか?ですが、
色々な人が利用している=トラブルに対する対策を調べたらわかる
ということが言えます。
今回は、「キーボードの大きさを変更したい」ということでしたが、これ以外にも、「Google 日本語入力」アプリの場合、
・キーボードのクリック感度を調節したい
・キーボードの背景に画像を入れたい
・キーボードの入力方式を変更したい
・全角、半角の変更方法は?
・片手モードって便利なの?
といった感じで、キーボードに関するいろいろなことも、有名でたくさんの人が使っているアプリであれば、ネットで調べれば、それなりに対策方法が見つかりやすい、ということなんですよ。
ようするに、たくさんの人が使うものは、情報がシェア(共有)されている可能性が高いんです。
逆に言うと、マイナーなアプリを使ったけど、トラブルに対する対策方法をネットで調べたけどわからない…
では、使いにくいので、結局は、アンインストールして…となってしまう可能性が高いんですね。
そういった意味も含めて、「Google 日本語入力」のアプリはとても使いやすくておすすめですよ。
もしよかったら、TwitterやLINEで、友達にも教えてあげてください。
きっと喜ぶと思いますよ!
また、キーボードに関しては、こちらの記事も参考にして、いろいろと楽しんでみてください。
本日の記事は以上です。
最後までお付き合いいただき、ありがとうございます。





