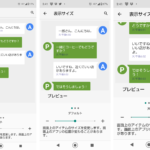LINEの入力画面が変わってしまった…
・今のキーボードは使いにくい
・文字入力がやりにくいんだけど…
・LINEの入力画面を広げたい
・LINEの入力画面がちっちゃくなった…
と、お悩みではないですか?
たしかに、LINEに限らず、メールなどのキーボードで入力が必要な場合、入力画面が変わってしまうと、文字入力がやりにくいですよね…。
私も過去に経験があります。
突然、LINEの入力画面の大きさが変わってしまって…
この時は、キーボードの大きさの設定を変更する方法を知っていたので、簡単に直すことができたのですが…
ということで、実はこれって、LINEやメールアプリの設定ではなくて、実は、キーボードの設定なんです。
なので、キーボードの設定を変更すれば簡単に直すことができますよ~。
ということで本日は、LINEやメールの入力画面が変わってしまった時の元に戻す方法について、紹介していきますね。
※キーボードの文字配列が変わってしまった場合は、こちらの記事を参考にしてください。

LINEの入力画面が変わった…設定の変更手順を紹介
LINEの入力画面が変わってしまった…って場合、それはLINEが原因ではなくて、キーボードアプリがの設定が原因である可能性が高いです。
私の場合も、LINEの入力画面が変わってしまった時に、キーボードアプリの設定を変更したことで元通りに直すことができたんですよ。
そのやり方を早速紹介していきますね~。
と、その前に、スマホ(Andrid)に初期インストールされているキーボードアプリって、いろいろな種類があるんですよ。
なので、今回は私のスマホ(Android)にインストールされているキーボードアプリ、
・S-Shoin
・Gboard
・Google 日本語入力
の3つのアプリの入力画面の変更手順について紹介していきます。
今回記事を書くにあたり、
・使用機種:SHARP AQUOS R2
・Androidバージョン:10
・端末キャリア:docomo
を、使用しています。
機種やAndroidバージョンが違う場合、紹介する内容と若干のずれがある場合があります。
S-Shoinの入力画面を変更する
SHARPのスマホに搭載されているキーボードアプリ、S-Shoinの入力画面の変更方法を紹介していきますね。
まず最初に、LINEのトーク画面から、キーボードを開いてください。
そして、キーボードの上にある矢印をタップして、メニューを開いてください。
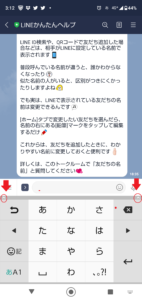
そうすると、キーボードの設定に関するいろいろな項目が出てきます。
歯車の横のボタンをタップすると、右上と左下の矢印のアイコンが出てきますので、その部分を長押ししてください。
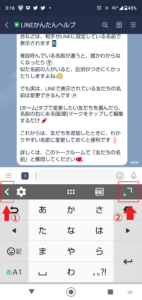
長押しすると、アイコンのマークがキーボード全体に広がります。
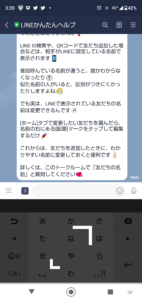
そのまま、指を上下にスライドさせることで、キーボードの入力画面の大きさが変更できます。
キーボードの拡大・縮小の、最大値と最小値の違いはこんな感じです。
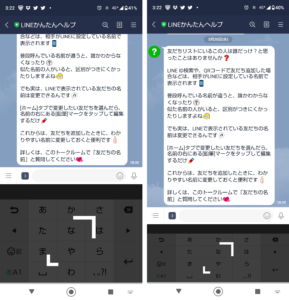
お気に入りの大きさに調節したら、指を離してくださいね~。
これで設定完了!
私の場合、LINEのトーク画面を大きく見たいので、キーボードの文字入力の部分はなるべく小さくしています。
要点をまとめると…
S-Shoinのキーボードの大きさを変更する方法は、
1.LINEのトーク画面からキーボードを開く
2.キーボードの上にある矢印をタップ
3.「右上と左下の矢印のアイコン」を長押し
4.指を上下にスライドさせて、入力画面の大きさを調節
と、なります。
次に、Gboardの入力画面の変更方法について、紹介していきますね。
Gboardの入力画面の変更する
Gboardの入力画面の変更ですが、まず最初に、LINEのトーク画面から、キーボードを開いてください。
そうすると、キーボードの上に歯車のアイコンがありますので、その部分をタップしてください。
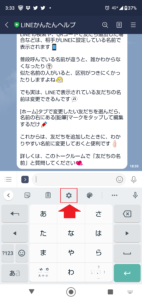
そうするときーぼのどの入力画面から切り替わり、
・言語
・設定
・テーマ
・テキストの修正
・グライド入力
・音声入力
・単語リスト
・検索
・Gboardを共有
・詳細設定
・評価のお願い
という項目が表示されます。
この中で「設定」をタップしてください。
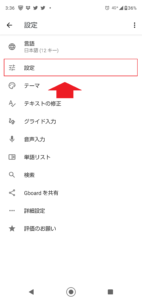
そうすると、次の画面では設定に関するいろいろな項目が出てきます。
その中で、「キーボードの高さ」という部分を見つけてタップしてください。
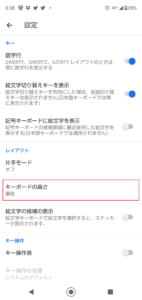
そうすると次の画面では、
キーボードの高さ
最低
低い
やや低い
標準
やや高い
高い
最高
と出てきますので、自分に合った高さを選んでタップしてください。
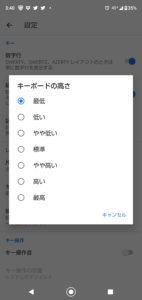
これで、キーボードの設定変更は完了です。
ちなみに、キーボードの高さの「最低」と「最高」を比べてみると、こんな感じです。
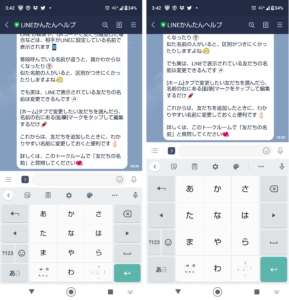
全体的に、キーボードが大きいですね。
LINEの場合、入力画面を広げすぎると、トークのp履歴が見えなくなってしまうので、ちょっと使いにくいかも…。
要点をまとめると…
Gboardの入力画面の変更方法ですが、
1.LINEのトーク画面からキーボードを開く
2.歯車のアイコンをタップ
3.「設定」をタップ
4.「キーボードの高さ」をタップ
5.自分に合った高さを選んでタップ
と、なります。
最後にGoogle 日本語入力の入力画面の変更方法について、紹介していきますね。
Google 日本語入力の入力画面の変更方法
「Google 日本語入力」のアプリは、見てもらうとわかりますが、キーボードの背景に、自分の好きな画像を入れることができますので、オススメですよ!
Google 日本語入力の入力画面の変更方法ですが、まず最初にLINEのトーク画面を開いて、キーボードを表示させてください。
そしたら次に、マイクのアイコンの反対側にある矢印をタップしてください。
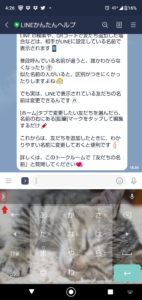
そうすると、歯車のアイコンが出てきますので、タップしてください。
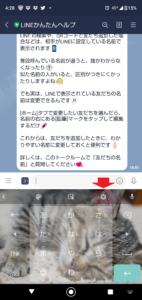
そうすると次の画面では、
・キーボードレイアウト
・テーマ
・入力
・変換
・辞書ツール
・単語リストのアップデート
・その他
とありますので、「キーボードレイアウト」をタップしてください。
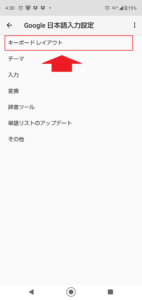
そうすると次の画面では、「キーボードの高さ」を指でスライドさせることで調節できます。
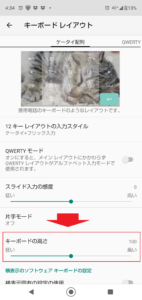
自分の好みにあった入力画面に調節してみてください。
ちなみに「キーボードの高さ」を一番低く設定した場合と、一番高く設定した場合の違いはこんな感じになります。
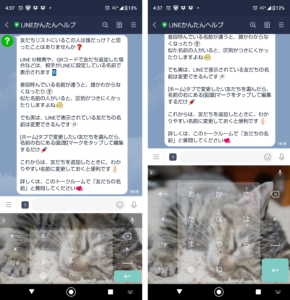
入力画面を最大に広げてしてしまうと、やはりちょっとトーク画面が見にくいですよね。
要点をまとめると…
Google 日本語入力アプリのキーボードの入力画面の変更方法は、
1.LINEのトーク画面を開いて、キーボードを表示させる
2.マイクのアイコンの反対側にある矢印をタップ
3.歯車のアイコンをタップ
4.「キーボードレイアウト」をタップ
5.「キーボードの高さ」を指でスライドさせて調節
となります。
最後に…
今回紹介した以外にも、スマホにはいろいろな種類のキーボードアプリがインストールされている場合があります。
なので、今回紹介したキーボードアプリ以外を使用しているのであれば、お使いの「キーボードアプリ名+設定変更」といったキーワードで検索jしてみてください。
もしくは、Google日本語入力をインストールして、今回紹介した記事のやり方で、文字入力画面の高さを変更してみるのもいいですね。
Google日本語入力アプリの場合、キーボードの背景画像も変更できますので、オススメですよ~。
(もちろん、無料で利用できます)
キーボードの背景の変更方法については、こちらの記事で詳しく書いていますので、参考にしてくださいね。

本日の記事は以上です。
最後までお付き合いただき、ありがとうございます。