LINEの入力画面を広げたい…
・今のサイズだと、スタンプに場所を取られるんだよね…
・文字入力欄が広いから、トークの表示幅が狭い
・トークルームが狭く感じる
・スクロールがめんどくさい
・アップデートで入力画面が狭くなった
と、お悩みではないですか?
たしかこの前のアップデートで、LINEの入力画面は変更されましたよね。
聞いたところによると、アップデートの影響がなかった人もいるようですが…これは機種に依存しているのかな?
とはいえ、LINEのアップデートの有る無しに関わらず、LINEの入力画面を広げたい!って思っている人って多いと思います。
なので、今回の記事はLINEの入力画面を広げる方法について、画像を使ってわかりやすく解説していきますね~。
LINEの入力画面を広げる方法
LINEの入力画面を広げる方法ですが…この記事を書くにあたり事前にネットでいろいろ調べたんですよ。
そしたら、「入力画面を広げる」の意味が、
・キーボードの表示幅の事だったり
・トークルームの拡張この事だったり
と、人によって違っていたんです。
たしかに、言われてみればキーボードの大きさを変更することも「入力画面を広げる」と言うことができます。
さらに、トークルームを拡張することも、「入力画面を広げる」と言うことができるので、どちらも間違っていないです。
なので、この記事に来られた人に対しては、2つの回答を用意しました。
キーボード(文字入力欄)の大きさの変更に関して知りたい方は、お手数ですがこちらの記事を参考にしてください。

そしてここからは、LINEのトークルームを拡張する方法について解説していきますね~。
LINEのトークルームを拡張する方法
LINEのトークルームを拡張する方法ですが…まずはどんな感じになるのか紹介しますね。
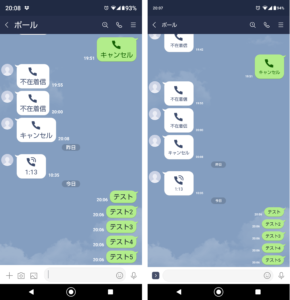
LINEの入力画面を広げることで表示幅が変わりますので、その結果、スマホの画面に表示される情報量が違ってきますね。
このやり方ですが…実は、スマホの設定から文字サイズを変更しただけなんです。
文字サイズを変更して文字を小さくすることで、LINEの入力画面を広げることができるのです。
ということで、早速そのやり方を紹介しますね~。
今回記事を書くにあたり、
使用機種:SHARP AQUOS R2
Androidバージョン:10
端末キャリア:docomo
を使用しています。
まず最初にスマホのホーム画面から、設定のアイコン(歯車のアイコン)を見つけてタップしてください。
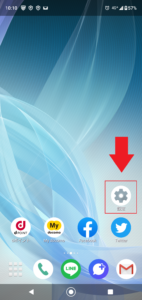
そしたら次の画面では、設定に関するいろいろな項目があります。
この中で、「ディスプレイ」という項目がありますので、その部分をタップしてください。
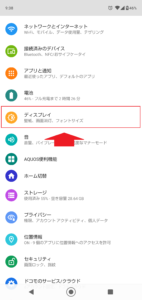
そうすると次の画面で「文字フォント設定」という項目がありますので、その部分をタップしてください。
※ない場合、「詳細設定」をタップして確認してください。
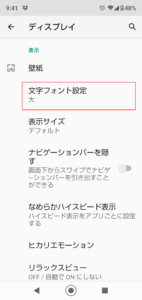
そうすると次の画面では、
・フォントサイズ
・文字フォント切替
とありますので「フォントサイズ」をタップしてください。
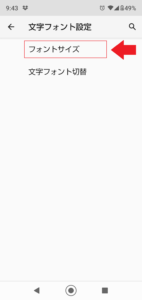
そうすると次の画面で、文字時の大きさが変更できます。
私のスマホの場合、
・特大
・大
・デフォルト
・小
の4パターンありました。
一番大きいい「特大」と一番小さい「小」ではこのくらいの違いがあります。

結構な違いが感じられますね。
私の場合、普段は「小」を使っています。
文字の大きさを変更して小さくすることで、文字の表示幅が小さくなり、その結果、スマホの画面に表示される情報量が増えます。
その結果、LINEでもメール入力画面が大きく使えますので、広がりを有効利用することができるからです。
要点をまとめると…
LINEの入力画面を広げるには、スマホの文字の大きさを変更して小さくすることが有効です。
やり方は、
1.スマホのホーム画面から歯車のアイコンを見つけてタップ
2.「ディスプレイ」をタップ
3.「文字フォント設定」をタップ
4.「フォントサイズ」をタップ
5.文字の大きさの変更をする
となります。
このやり方の場合、LINEの入力画面だけでなく、メールやその他のスマホ全般の文字の大きさが変更されることになります。
なので、最初の頃は慣れないかもしれませんが、慣れてくるととても便利になってきますよ~。
スマホによっては、表示サイズを変更することも!
スマホの機種によっては、表示サイズを変更することもできるようです。
私のスマホ(AQUOS R2)では、表示サイズの変更ができましたので、合わせて紹介していきますね~。
やり方は、先ほど紹介したフォントサイズを変更する方法と途中まで一緒です。
まず最初に、スマホのホーム画面から設定のアイコン(歯車のアイコン)を見つけてタップしてください。
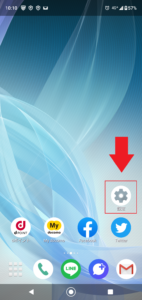
そしたら次に、「ディスプレイ」という項目がありますので、その部分をタップしてください。
ここまでは先ほど紹介したやり方と一緒ですね。
そしたら次に「表示サイズ」をタップしてください。
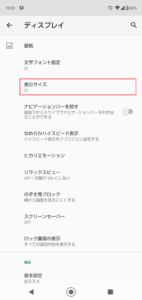
そしたら次の画面では、表示サイズの変更ができます。
私のスマホの場合、
・小
・デフォルト
・大
の3パターンがありました。
「小」と「大」で比べてみると、こんな感じに違いがあります。
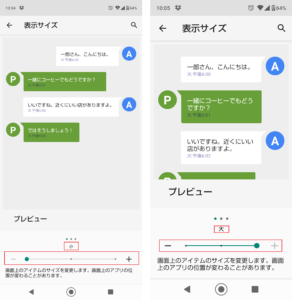
結構な違いが確認できますね。
LINEの文字入力画面でももちろんこの広がりは確認できますよ~。
文字の大きさは変更したくないけど、LINEの入力画面を広げたい!なんて場合には、「表示サイズの変更」で調節してみるのもいいですね。
まとめ
スマホの画面の大きさ自体は変更できないので、LINEやメールの入力画面を広げたいのであれば、
・フォントサイズ
・表示サイズ
を変更するしか方法はありません。
ということで今回の記事は、その2つの調整方法について紹介しました。
自分に合ったフォントサイズや表示サイズを見つけて、快適にスマホを使ってくださいね~。
本日の記事は以上です。
最後までお付き合いいただき、ありがとうごおざいます。



