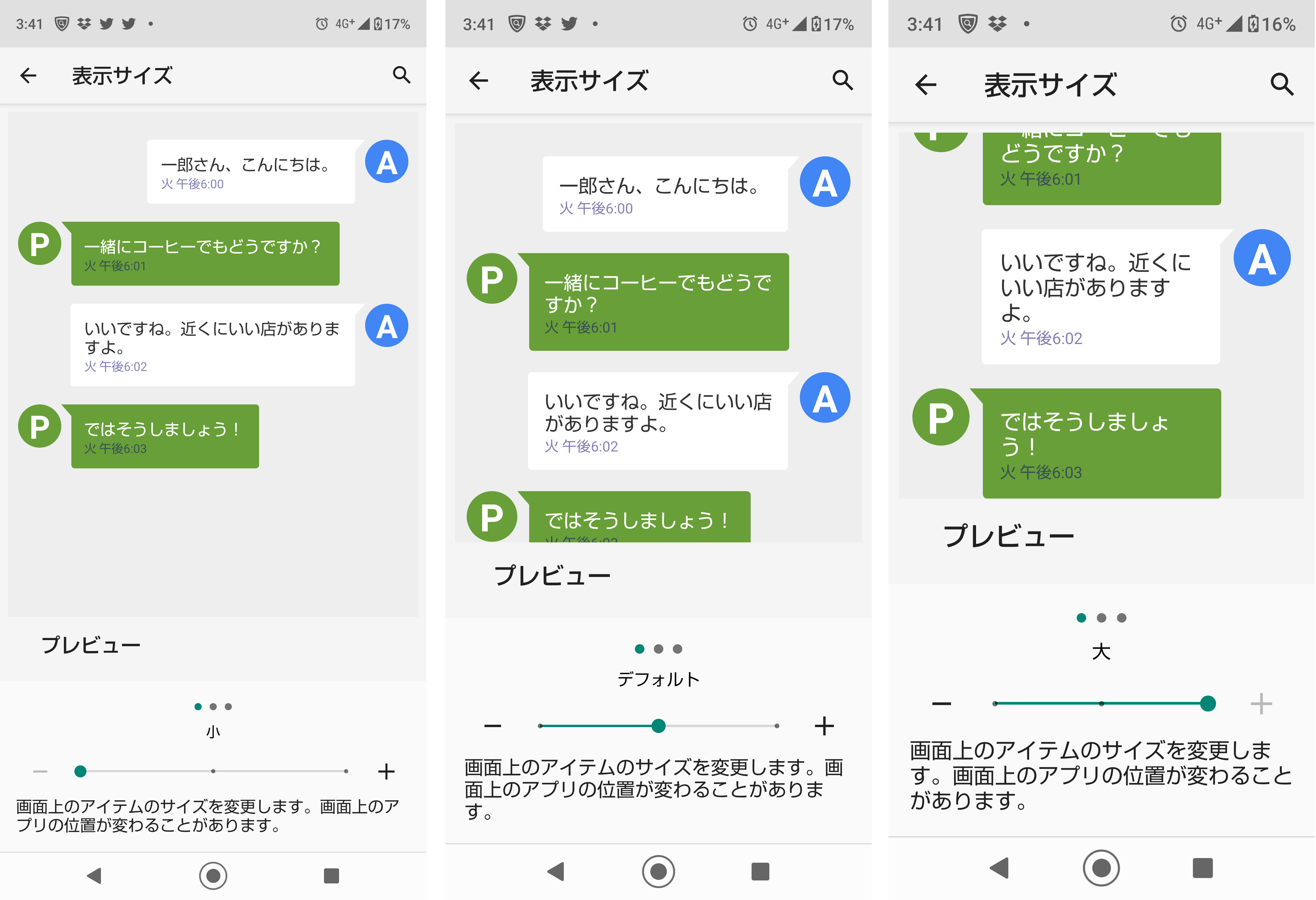Googleの文字サイズを変更したい…
・テキスト文字は小さい方が、画面の情報量が多くなるよね
・Google Chromeのフォントサイズって変更できないの?
と、お悩みではないですか?
たしかに、Google Chromeアプリで検索したサイトの文字の大きさって、自分には合ってない場合がありますよね。
私の場合、
「もう少し文字が小さければ、スマホの画面に表示される情報量が多くなるのに…」
と、ちょっと残念に思うことがありました。
とくに、スクリーンショットを取る場合なんかはそうですね。
「もう少し文字が小さければ、スクショが一枚ですんだのに…」
と思いつつ、一枚目に入りきらなかったテキストを、二枚目にスクショすることが何度もありました。

だったら、Google Chromeのテキスト文字の大きさを変更すればいいじゃん
ということで本日は、Google Chromeの文字サイズの変更方法について、紹介していきますね。
Google Chromeの文字サイズの変更方法
今回記事を書くにあたり、Google Chromeで検索した時に、スマホ(Android)に表示される文字サイズを変更する方法について、いろいろと調べてみました。
その結果、スマホに表示される文字サイズを変更する方法は、
・スマホ本体から設定する方法
・Google Chromeアプリから設定する方法
の2パターンあることがわかりました。
どちらが正解なの…?
って、実はどちらも正解なんです。
というのも、Google Chromeアプリで開いたサイトなんですが…
・スマホ本体の設定で文字が縮小・拡大するサイト
・Google Chromeアプリの設定で文字が縮小・拡大するサイト
の2パターンあることがわかりました。
具体的に言うと…
私のこのブログなんですが、Google Chromeアプリで設定を変更しても、文字が拡大・縮小しません。
ですがスマホ本体の設定を変更すると、文字を拡大縮小することができます。
逆に、Yahoo!の場合、Google Chromeアプリで設定を変更しても、スマホ本体から設定を変更しても、どちらでも文字が拡大・縮小されるんです。
これってちょっと不思議ですよね。
ということで今回は、
・スマホ本体から設定する方法
・Google Chromeアプリから設定する方法
の2パターンをそれぞれ紹介していきますね。
スマホ本体から設定する方法
まず最初に、スマホ本体からGoogleの文字サイズを変更する方法を紹介していきます。
この方法で文字サイズを変更する場合、スマホ本体の設定を変更することになりますので、Googleアプリの文字サイズだけでなく、
・LINE
・メール
・ホーム画面
といった、文字が使われている、あらゆる部分の文字が拡大・縮小されます。
それではさっそく変更手順を紹介していきますね。
今回記事を書くにあたり、
使用機種:SHARP AQUOS R2
Androidバージョン:10
端末キャリア:docomo
を使用しています。
まず最初に、スマホのホーム画面から、設定のアイコンを見つけてタップしてください。
(歯車のアイコンです)
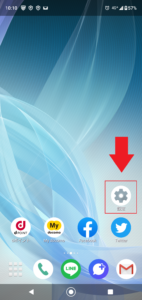
そうすると次の画面では、設定に関するいろいろな項目が表示されますが、その中で「ディスプレイ」を選んでタップしてください。
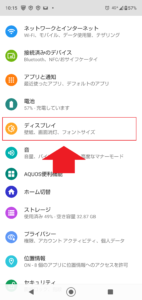
そうすると次の画面では、
・明るさのレベル
・明るさの自動調整
・ダークテーマ
・画面消灯(スリープ)
・詳細設定
と、表示されますので「詳細設定」をタップしてください。
(スマホによっては「詳細設定」がない場合もあります。)
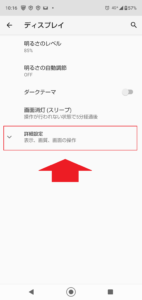
そうすると、いろいろと細かい設定が出てきます。
その中で「文字サイズ」という部分をタップしてください。
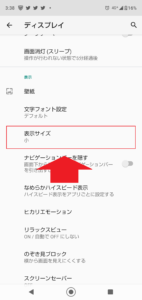
そうすると次の画面では、文字サイズの変更ができます。
AQUOS R2の場合、文字の大きさを3段階で変更できます。
変更するとプレビューでどのくらいの大きさかわかりますので、確認しながら文字の大きさを変更してください。
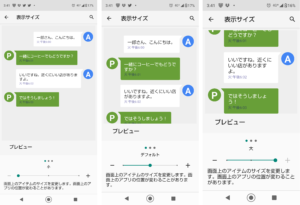
画面左から文字の大きさ、大、中、小となります。
結構違いがわかりやすいですね。
私の場合、一つの画面に多くの情報量が欲しいので、文字の大きさは「小」にしていますよ~。
説明が長くなってしまいましたので、要点をまとめてみますね。
スマホ本体から文字サイズを変更する方法は、
1.ホーム画面の歯車のアイコンをタップ
2.「ディスプレイ」をタップ
3.「詳細設定」をタップ
4.「文字サイズ」をタップ
5.確認しながら文字の大きさを変更
となります。
続いて、Google Chromeアプリから文字サイズを設定する方法について解説していきます。
Google Chromeアプリから文字サイズを設定する方法
Google Chromeアプリから文字サイズを設定する方法ですが、まず最初にGoogle Chromeアプリからどのサイトでもいいので開いてください。
今回はYahoo!ニュースでやってみますね。
画面右上に「三点アイコン」がありますので、その部分をタップしてください。

次に「設定」をタップしてください。
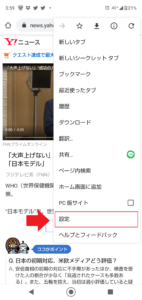
次の画面は、下にスクロールしていくと「ユーザー補助機能」という項目がありますので、その部分をタップしてください。
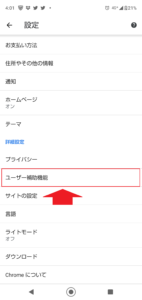
そうすると画面上部に「テキストの拡大と縮小」と出てきますので、指をスライドさせて、文字の大きさを調節してみてください。
具体的にやってみると…
最小の50%の場合、こんな感じに文字が小さくなります。
文字が小さすぎて、なんだかわかりにくいですね。
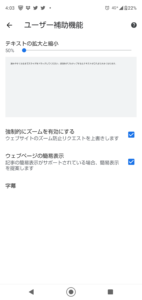
逆に、最大の200%にすると、スマホの画面に表示される文字の大きさはこんな感じ。
これだと結構見やすいですが、長文だと縦長になってしまうので、スマホの画面に表示される情報量が少なくなってしまいますので、ちょっと使いにくいかな。
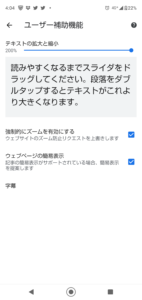
こんな感じで、文字の大きさの調節ができます。
要点をまとめてみますね。
Google Chromeアプリから文字サイズを設定する方法は、
1.サイトを開く
2.画面右上の「三点アイコン」をタップ
3.「設定」をタップ
4.「ユーザー補助機能」をタップ
5.「テキストの拡大と縮小」と出てきますので、指をスライドさせて、文字の大きさを調節
となります。
そして先ほども言いましたが、Google Chromeアプリの設定から、文字サイズを変更する方法ですが、このやり方で調節しても、文字が拡大・縮小に適用されない場合もあります。
(原因は不明です。わかったらコメント欄にお願いします)
なので、確実に文字の大きさを変更したいのであれば、最初に説明したスマホ本体の文字の大きさを変更する方法の方が、確実かな…。
最後に…
スマホの文字の大きさを変更したなら、次はフォントも変更したい、って場合には、こちらの記事を参考にしてみてください。

こちらの記事は、LINEのフォントの変更方法を紹介していますが、この設定変更方法で、LINEだけじゃなく、スマホのほかの文字を変更することができます。
本日の記事は以上です。
最後までお付き合いただき、ありがとうございます。