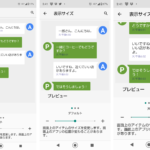スマホ(Android)をのぞき見防止に設定したい!
・メールやLINEの内容を周囲に知られたくない
・設定やアプリでのぞき見防止機能をオンにしたい
と、お悩みではないですか?
たしかに、いますよね…。
後ろから、スマホの内容をチラチラと覗いてくる人。
こっちがスマホの画面に集中していると、全然気が付かないんですよ。
この前も、電車の中でメッセージの確認をしていた時のことですが、ふと気づいたら、電車の窓に、後ろから私のスマホを覗き込んでいる人がうつっていたんです。
「う~やだやだ!」
ということで帰ってから、スマホ(Android)の、のぞき見防止機能について調べてみたのですが、簡単に設定できるんですよ。
時間にして3分もかかりません!
ということで本日は、スマホ(Android)ののぞき見防止機能の設定手順について、わかりやすく紹介していきますね。
スマホ(Android)ののぞき見防止機能って?
「スマホをのぞき見されたくない!」
ということで、まず最初に、スマホ(Android)をのぞき見防止に設定する方法をいろいろと調べてみたのですが、大きく分けると3パターンあることがわかりました。
- スマホ本体の「のぞき見防止」設定をオンにする
- アプリを使ってのぞき見防止にする
- のぞき見防止フィルムをはる
なので、それぞれについてわかりやすく解説していきますね。
今回記事を書くにあたり、
使用機種:SHARP AQUOS R2
Androidバージョン:10
端末キャリア:docomo
を、使用しています。
使用機種が違う場合、表現が若干違う場合があります。
(のぞき見防止→のぞき見ブロック、のぞき見フィルターなど…)
1.スマホ本体からのぞき見防止機能をオンにする
スマホ本体にのぞき見防止機能がついていますので、その機能をオンにすることで、他人ののぞき見を防ぐことができます。
やり方は簡単!
まず最初に、スマホのホーム画面から歯車のアイコン(設定)を見つけてタップしてください。
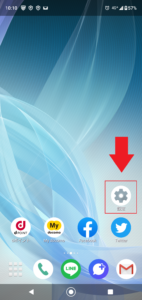
そうすると次の画面では、設定に関するいろいろな項目が画面に表示されますが、その中から「ディスプレイ」を見つけてタップしてください。
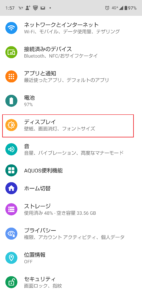
そうすると次の画面では、ディスプレイに関するいろいろな項目が表示されます。
その中から「詳細設定」を選んでタップしてください。
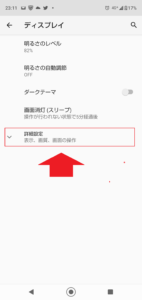
そして画面をスクロールさせていくと「のぞき見ブロック」という項目がありますので、その部分をタップしてください。
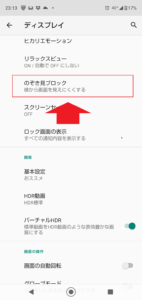
そうすると次の画面では、
・のぞき見ブロック
・表示パターン
・強弱設定
とありますので、まず最初に「のぞき見ブロック」をタップしてオンにしてください。

次に「表示パターン」をタップすると、私のスマホの場合、のぞき見防止のスクリーンパターンが4種類、表示されます。
好きなスクリーンパターンを選んでタップしてください。
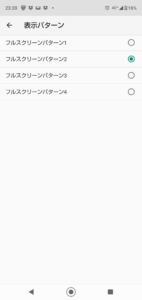
そして最後に、「強弱設定」ですが、
・強い
・普通
・弱い
とありますので、自分の好みに合わせて設定を変更してください。
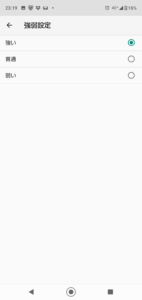
これで完了!
実際に、のぞき見防止機能の設定をオンにしたスマホを横から見てみると、こんな感じに見えます。

う~ん、横からだと見にくい!
人によっては、普通に見ている時に、のぞき見防止機能が強く感じる場合もありますので、その時は「強弱設定」で調節してみてください。
要点をまとめると…
スマホ(Android)本体から、のぞき見防止に設定する方法は、
1.ホーム画面の設定のアイコン(歯車)をタップ
2.「ディスプレイ」をタップ
3.「詳細設定」をタップ(機種によって)
4.「のぞき見ブロック」をタップしてオンにする
5.表示パターンや強弱設定をする
となります。
次に、アプリを使ってのぞき見防止にする方法について紹介していきますね。
アプリを使って、スマホをのぞき見防止にする
スマホのアプリを使って、のぞき見防止に設定することもできますよ~。
Playストアには、いろいろな種類ののぞき見防止アプリがあります。
その中で今回は「のぞき見防止フィルター(ブルーライト軽減付き)」を紹介していきますね。
まず最初に、アプリをインストールして開くと、最初に設定の画面になります。
・フィルター起動
・ステータスバー起動:有効にする
・パターン柄:なし
・フィルタ色設定:ブルーライト軽減
・透明度設定:80%
とありますが、一番上の「フィルター起動」をタップしてください。
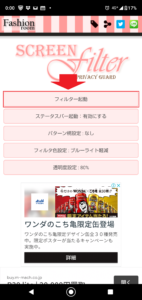
そうすると「他のアプリに重ねて表示できるようにする」という項目が出てきますので、タップしてオンにしましょう。
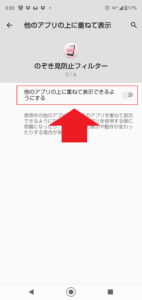
そしたら次に、「パターン柄:なし」部分をタップすると、のぞき見防止に使うことができるフィルタの画像パターンが選べるようになります。
お好きなフィルターのパターン画像を選んでタップしてください。
今回は、ハート(3)でやってみますね。
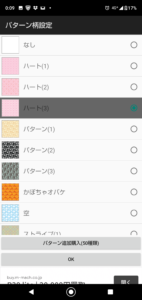
そしたら最初に画面に戻って、一番上の「フィルタ起動」をタップするとスマホの画面全体に、のぞき見防止フィルターがかかります。
こんな感じになりますよ~。
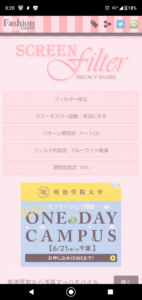
ためしに、ほかのアプリ…LINEをひらいてみますね。
そうすると…
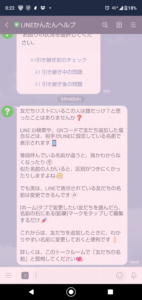
画面全体がピンクになっているのが、わかると思います。
このアプリを使うと、
・ブルーライト軽減
・透明度
なども設定できますので、より自分の好みに合った設定が可能ですよ~。
のぞき見防止フィルターをオフにしたい場合は設定画面の一番上の「フィルター停止」をタップすると、元の画面に戻ります。
次に、のぞき見防止フィルムについて紹介します。
のぞき見防止フィルムの場合
スマホの画面保護に使うフィルムやガラスですが、これも、のぞき見防止機能がついているものが販売されているんですよ。
これは実際に画像を見てもらうとわかりやすいと思います。
この動画ではiPhoneの、のぞき見防止ガラスについて紹介されていますが、iPhoneだけではなく、いろんな機種の、のぞき見防止ガラスが販売されています。
なので、気になるのであれば、ネットで
「自分御持っている機種名+のぞき見防止フィルム」
といったキーワードで検索してみてください。
まとめ
今回の記事は、スマホののぞき見防止について、
・スマホ本体の設定
・アプリによる設定
・のぞき見防止フィルム(ガラス)
について紹介しました。
これだけ選択肢が多いと、きっと自分に合ったものが見つかると思います。
のぞき見防止フィルム(ガラス)は購入するので、お金が必要になってきますが、
スマホ本体の設定とアプリは無料でできますので、ぜひやってみてください。
本日の記事は以上です。
最後までお付き合いただき、ありがとうございます。