Androidでアイコンだけ着せ替えしたい!
・アイコンだけ着せ替えて違うのにしたい
・できれば無料で簡単にやりたい!
・かわいいアイコンで統一したい
と、お悩みではありませんか?
たしかに、アプリのアイコンを着せ替えたい時ってありますよね。
私の場合、一時期スマホのホーム画面に統一感を持たせたくて、
・クールな壁紙の時は、クールなアイコン
・かわいい壁紙の時は、可愛いアイコン
みたいな感じで、壁紙の雰囲気に合うように、アイコンをカスタマイズしていましたよ~。
実はね、専用のアプリを使うことで、アイコンだけ着せ替えることって、とても簡単なんです。
ということで本日は、スマホ(Android)でアイコンだけ着せ替える方法について、わかりやすく解説していきますね。
Androidでアイコンだけ着せ替えしたいならこのアプリが便利だよ!
スマホ(Android)でアイコンだけ着せ替えたい場合、専用のアプリを使うことで、
・アイコンの画像
・アイコンの名前
を変更することができます。
アイコンの、名前と画像を変更することで、スマホのホーム画面上では、まったく別のアプリに変更することも可能なんですよ~。
今回使用するのは、このアプリです。
このアプリを使うことで、こんな感じに、アプリのアイコン画像を変更することが可能なんですよ。

ということで、さっそくやり方を紹介していきますね。
スマホ(Android)でアイコンだけ着せ替えをやってみよう!
まず最初に、必要なものは、
・アイコンを変更するアプリ
・変更に使いたい画像
この2つです。
アプリに関しては、先ほど紹介しましたので、これを使って説明していきますね。
そして、アイコンの画像ですが…これは「スマホ アイコン画像 可愛い」といった感じのキーワードで検索してみると、いっぱい出てきますよ~。
お気に入りのアイコンを探してみてください。
また、アイコンの画像は、気に入らなかったら、何回も変更することも可能です。
Playストアから、アプリをインストールしてください。
それが終わったら、次はアプリを開いてみましょう。
最初は、こんな感じの画面になっていると思います。
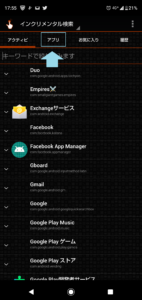
画面上に、
・アクティビ
・アプリ
・お気に入り
・履歴
と表示されていますが、この中で「アプリ」を選んでタップしてください。
そうすると、スマホ(Android)の中にインストールされているアプリの一覧が出てきます。
その中で、アイコンを着せ替えしたいアプリを選んでタップしてください。
今回は、youtubeのアプリでやってみますね。
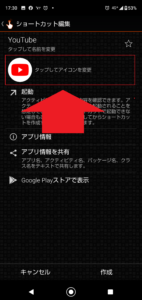
アプリを選んだら、次は「タップしてアイコンを変更」の部分をタップしてください。
そうすると、
・画像を選択
・テーマ/アイコンパック
と表示されますので、「画像を選択」を選んでタップします。
そうすると次は「アルバムを表示する」と出てきます。
タップすると、アルバムの画像一覧が出てきますので、好きな画像を選んで「保存」をタップすると、アイコンが変更されます。
(スマホのアルバム内に、使用したいアイコンの画像を保存しておいてください)
で、最後に画面下の「作成」をタップすると出来上がり!
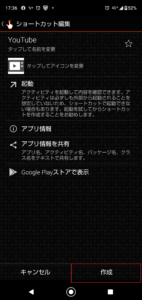
簡単でしょ!
要点をまとめてみると…
1.アイコンの着せ替えに使いたい画像を用意する
2.「QuickShortcutMaker」をインストール
3.アプリを開く
4.「アプリ」を選んでタップ
5.アイコンを変更したいアプリをタップ
6.「タップしてアイコンを変更」の部分をタップ
7.「画像を選択」を選んでタップ
8.好きな画像を選んで「保存」をタップ
9.画面下の「作成」をタップ
と、なります。
次にスマホ(Android)のアイコンの名前を変更する方法について、わかりやすく解説していきますね~。
アイコンの名前だけ変更する方法
「ダイエットなんてしていないよ~」
なんて言いながら、ダイエットアプリがスマホのホーム画面に表示されているのは、ちょっとおかしな話。
内緒でダイエットするなら、アプリのアイコンの画像だけでなく、名前も変更した方がいいですよね。
ということで、アプリの名前の変更のやり方について、わかりやすく解説していきます。
まず最初に、アプリの名前変更に使うのは、先ほどアイコンの画像変更の時に紹介した「QuickShortcutMaker」です。
アプリを開くと、先ほどの画面になりますので、この中から「アプリ」を選んでタップします。
そうすると、スマホ(Android)にインストールされているアプリの一覧が出てきますので、この中から、名前を変更したいアプリを選んでタップします。
今回は、フェイスブックでやってみますね。
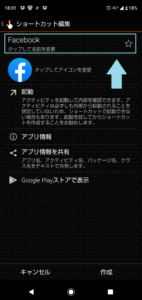
そうすると次の画面はこんな感じになっています。
矢印の「タップして名前を変更」の部分をタップします。
そうすると、次は入力画面になります。
英語表記の「Facebook」から、日本語表記の「フェイスブック」に変更しますね。
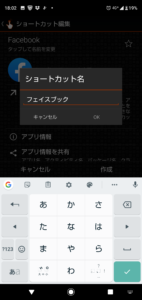
名前の入力が終わったら、「OK」のボタンを押します。
そして最後に、画面右下の「作成」をタップすると、アイコンの名前の変更が可能になります。
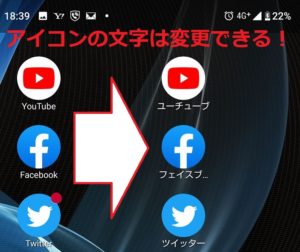
こんな感じですね。
このやり方は、厳密に言えば、「アイコンのン名前や画像を変更する」のではなく、アプリのショートカットを作る方法です。
なので、ショートカットを作ったアプリはホーム画面から消して、ドロワー(アプリ一覧)の中にしまっておきましょう。
使わないアプリをドロワー(アプリ一覧)の中に戻す方法ですが、これは、ドロワーにしまいたいアプリを長押しすると、
・アプリ情報
・移動
・アプリ一覧に戻す
・アンインストール
と表示されますので、その中から「アプリ一覧に戻す」を選んでタップしてください。
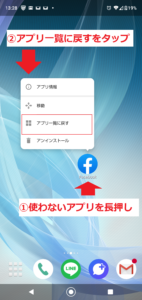
この時に、間違えて、「アンインストール」を選ばないでくださいね。
要点をまとめると…
1.アイコンの着せ替えに使いたい画像を用意する
2.「QuickShortcutMaker」をインストール
3.アプリを開く
4.「アプリ」を選んでタップ
5.名前を変更したいアプリをタップ
6.「タップして名前を変更」の部分をタップ
7.好きな名前を入力
8.名前の入力が終わったら、「OK」をタップ
9.画面に右下の「作成」をタップ
と、なります。
まとめ
今回、スマホ(Android)のアイコンだけ着せ替え…ということで、いろいろ調べたんですよ。
最初は、アプリの設定から変更できるかと思っていたんですが、どうやら設定からは、アプリのアイコンの変更はできないようです。
なんもで、専門のアプリがないかな?ということで調べてみたところ、アイコンだけ着せ替えにぴったりのアプリを見つけたんです。
これだったら無料で使うことができるし、簡単に、アプリのアイコンをカスタマイズできますよね。
アイコンの名前と画像を変更してしまうと、ホーム画面から見ただけでは、どんなアプリを使っているのか、絶対にわからないですよね…。
なので、人に見られたくないアプリがあれば、このアプリを使って、どんどん変更していってください。



