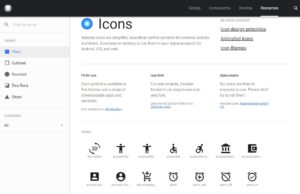LINEのアイコンの色を変更したい!
・色変更って、簡単だよね…
・セピアカラーとかモノクロにアイコンの色を変更したい
と、お考えではないですか?
ちょっと待った!
たしかに、LINEのアイコンを画像検索すると、緑色以外の、ピンクのアイコンやオレンジ色したアイコンや起動画面が出てきますが…
絶対にやめてください!
個性的でちょっとかわいいかも…って、実は私も思います。
でも、マネしないでください。
実は、LINEのアイコンの色を変更してはいけないんですよ!
これは公式サイトでちゃんとアナウンスされています。
ちょっと引用して紹介しますね。
禁止事項
LINEが提供する全てのダウンロードデータは、データを変形・加工することはできません。下記のような使用は禁止します。下図はアプリアイコンで表示していますが、ダウンロードデータ全てにおいて共通の禁止事項です。
といった感じで、LINEの公式でアナウンスされています。
なので、絶対に、LINEのアイコンの色の変更はやらないでくださいね。
でも、みんなと違ったアイコンを使いたい…
のであれば、
1.アイコン画像を作成、ダウンロード
2.その画像をLINEのショートカットとして使用する
といった方法もあります。
ということで、さっそくやってみます。
LINEのショートカットを作成
私の場合、アイコンを作成することはできないので、今回は、アイコンの素材を無料で配布している「Material Icons」さんのアイコン画像を使用します。
シンプルで分かりやすいアイコンがいっぱいありますので、ものすごく便利なサイトですよ~。
そして、選んだアイコンがこれです。
![]()
シンプルでいいでしょ。
もちろん、実際に自分でやるときには、アイコンの素材はもっといろいろありますので、いろいろ探してみて、自分の好みに合ったものを選んでください。
これを、LINEのショートカットに使用していきますね~。
ショートカットの作成方法ですが、ショートカット専用のアプリを使用します。
私の場合、こちらのアプリを利用しました。
そして、このアプリを使ったショートカットの作成方法ですが、
1.アイコンの着せ替えに使いたい画像を用意する
2.「QuickShortcutMaker」をインストール
3.アプリを開く
4.「アプリ」を選んでタップ
5.アイコンを変更したいアプリをタップ
6.「タップしてアイコンを変更」の部分をタップ
7.「画像を選択」を選んでタップ
8.好きな画像を選んで「保存」をタップ
9.画面下の「作成」をタップ
と、なります。
くわしいやり方に関しては、こちらの記事に書いてありますので、参考にしてください。

そして、出来たのがこちら!
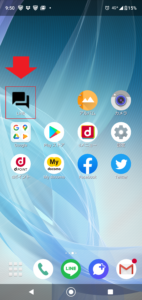
今回は黒でやってみたのですが、もちろん、緑やピンクやオレンジといった感じで、いろいろとデザインを変更して、自分のスマホに合った色にしてみてくださいね。
最後に…
今回紹介したことをおさらいすると、まず最初に、
LINEのアイコンの色の変更はしてはいけない、ということは公式でアナウンスされていますので、絶対にやらないでください
ということです。
そして、どうしてもアイコンを変更したいのであれば、
・自分でアイコンを作成
・アイコンの素材サイトからダウンロード
などをして、自分に合ったアイコンを手に入れましょう。
そして、アプリを使ってLINEのショートカットを作ってみてください。
今回紹介したアプリなんですが、アイコンの変更だけでなく、アイコンの名前の変更もできる、優れものなんです。
アイコンの名前と画像を変更すると、全く別のアイコンを作ることも可能なんですよ。
なので、使ってみる価値はあると思いますよ~。
【参考記事】
本日の記事は以上です。
最後までお付き合いただき、ありがとうございます。