YouTubeの動画URLをコピーしたいけど…
・URLってどうやったら表示させることができるの?
・簡単にYoutube動画のURLをコピーしたい
と、お悩みではないですか?

Youtubeの動画の共有方法がわからない…
どうやったらいいの?
と、URLのコピーのやり方がわからない人って、結構多いんですよね。
私の友人もそんな中の一人でした。
Youtube動画のURLをコピーする方法は、知れば、とっても簡単なことなんですが、知らないとちょっとわかりにくいんですよね。
なので、私のスマホを使って説明したんですが、今ではちゃんと使いこなせていますよ~。
やり方はとっても簡単なんです!
ということ本日の記事は、YoutubeのURLをコピーする方法について、パソコンとスマホの両方で分かりやすく解説していきますね。
YoutubeのURLをコピーする方法
Youtubeの動画のURLをコピーする方法ですが、パソコンも、スマホアプリでも、とっても簡単にできます。
パソコンとスマホアプリのそれぞれ分けて解説していきますね~。
Youtubeの動画のURLをコピーする方法(パソコン)
パソコンからYoutubeのURLをコピーする場合、まず最初に、URLをコピーしたい動画を表示させてください。
この時に、動画は再生していても再生していなくても、どちらでも大丈夫ですよ~。
そしたら、次の動画の下に「共有」という部分がありますので、その部分にマウスカーソルを合わせて、左クリックを一回やってください。
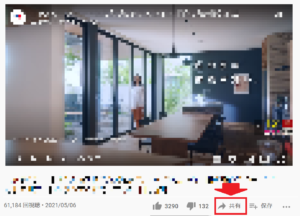
そうすると次の画面では、共有に関するいろいろなアイコンが表示され、その下に動画のURLが表示されています。
URLの右に「コピー」とありますので、その部分を一回左クリックしてください。
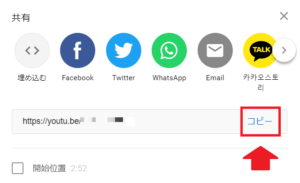
これでURLのコピーは完了!
後はお好きな場所に、
- 右クリック
- 貼り付け
で、簡単に貼り付けることができます。
要点をまとめてみますね。
パソコンからYoutubeのURLをコピーする方法
1.URLをコピーしたい動画を表示させる
2.「共有」を左クリック1回する
3.「コピー」を左クリック1回する
となります。
コピーしたURLを貼り付ける方法ですが、
1.貼り付けたい場所を左クリック
2.「貼り付け」を左クリック
となります。
気を付けてほしいのが「上書き」ですね。
動画のURLをコピーして、さらに何かの文章をコピーしてしまうと、上書きされてしまうんです。
その結果、動画のURLのコピーが消えてしまいますので(「貼り付け」をすると最新のコピーした文章が貼り付けられる)気を付けてくださいね。
次に、スマホのYoutubeアプリを使って、動画のURLをコピーする方法を紹介していきますね~。
Youtubeの動画のURLをコピーする方法(スマホ)
違う機種、違うバージョンの場合、操作方法が若干違ってくる可能性があります。
まず最初に、スマホ本体からYoutubeアプリを開いてください。
そしたら次に、URLをコピーしたい動画を表示させてください。
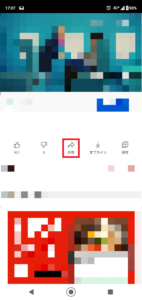
動画を表示させると、動画の下に「共有」のアイコンがありますので、タップしてください。
そうすると次の画面では、共有に関するいろいろなアイコンが表示されます。
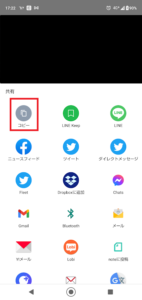
画面左上に「コピー」とありますので、その部分をタップしてください。
これで、Youtube動画のURLのコピーは成功です。
要点をまとめてみますね。
スマホアプリからYoutubeのURLをコピーする方法
1.URLをコピーしたい動画を表示させる
2.「共有」をタップする
3.「コピー」をタップする
となります。
コピーしたURLを貼り付ける方法ですが、
1.貼り付けたい場所をタップ
2.スマホのキーボードが表示されたら、空白部分(入力した文字が表示される部分)を長押し
3.「貼り付け」をタップ
となります。
スマホの場合、共有のアイコンをタップすると、
・facebook
・Twitter
・LINE
いろいろなアイコンが、いろいろなアイコンが画面に表示されますよね。
このアイコンをタップと、そのアイコンのサービスの投稿画面に表示が切り替わりますので、ダイレクトにURLを入力することができます。
最後に…
YoutubeのURLをコピーして貼り付ける方法ですが、覚えればとっても簡単にできると思います。
ぜひ覚えていろいろな場面で使ってください。
本日の記事は以上です。
最後までお付き合いいただき、ありがとうございます。

