YouTubeの再生リストが編集できないけど…
・再生リストの順番を並び替えたい
・再生リストを非公開に設定したい
・再生リストのいらない動画を削除したい
と、お悩みではないですか?
YouTubeの再生リストって、とても便利ですよね。
私もよく利用しています。
でも、一度作成した再リストって、今まであまり編集してこなかったんですよ。
一度作ったら、それっきり…の状態。
とはいえ、YouTubeには、いろいろな動画が毎日アップロードされるものですから、それに合わせて、自分のお気に入りの再生リストもいろいろと編集していきたいですよね。
ということで、本日の記事は、YouTube動画の再生リストの編集方法についてまとめてみました。
これを読めば、「編集できない」は解決しますよ~。
YouTubeの動画再生リストが編集できない
ということで、再生リストの編集方法について、紹介していきます。
具体的な内容は、
- 再生リストに動画を追加する方法
- 再生リストの順番を並び替える方法
- 再生リストの動画を削除する方法
- 再生リストを非公開にする方法
の4つです。
再生リストそのものを削除する方法については、こちらの記事を参考にしてください。

それではさっそく解説していきますね~。
なので、違う機種、違うブラウザである場合、操作手順が違ってくる可能性があります。
とはいえ、ほとんど一緒ですので参考になると思います。
再生リストに動画を追加する方法
まず最初に、YouTubeの動画再生リストに、新たに動画を追加する方法について紹介していきます。
まず最初に、スマホのホーム画面からYouTubeアプリをタップして、YouTubeを開いてください。
そしたら次に、再生リストに追加したい動画を選んでタップしてください。
動画が再生されたら、「保存」のアイコンをタップしてください。
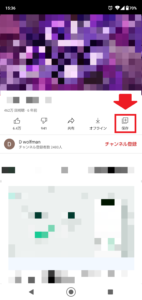
そうすると、画面下に「最近の再生リストに追加されました」と表示され、その右に「変更」とありますので、その部分をタップしてください。
(初期設定では、「後で見る」に設定されています)
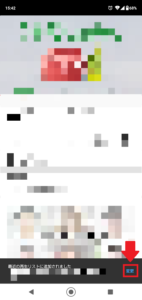
そうすると、「動画の保存先…」と表示され、その下に、今まで作成した動画の再生リストの一覧が表示されます。
追加したい保存先をタップしてチェックを入れてください。
(複数選択可能です)
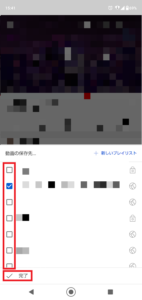
終わったら「完了」をタップすると、動画の再生リストに、新しい動画の追加が完了します。
以上で再生リストに新しい動画の追加が完了しました。
要点をまとめてみますね。
1.YouTubeを画面に表示させる
2.再生リストに追加したい動画を選んでトップ画面に表示させる
3.「保存」のアイコンをタップ
4.画面右下の「変更」をタップする
5.追加したい再生リストを選んでタップする
(チェックマークが入ります)
6.画面右下の「完了」をタップする
となります。
次に、再生リストの順番を並び変える方法について、紹介していきますね。
再生リストの順番を並び変える方法
YouTubeの再生リストの動画を並び替える方法について説明していきますね~。
まず最初に、スマホのホーム画面から、YouTubeのアプリをタップして開いてください。
そしたら次に、画面右下の「ライブラリ」と表示されていますので、その部分をタップしてください。
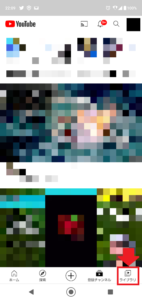
そうすると、再生リストの一覧が表示されます。
この中で並び替えたい再生リストを選んでタップしてください。
そうすると次の画面では、選んだ再生リストの動画の一覧が表示されます。
動画リストの上に「並び替え」を小さく書いてあるのがわかりますでしょうか?
その部分をタップしてください。
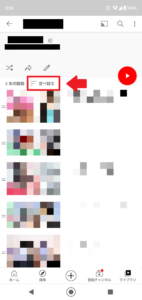
そうすると、
・手動設定
・追加日(新しい順)
・追加日(古い順)
・人気順
・公開日(新しい順)
・公開日(古い順)
と、表示されます。
この中で好きな並び順があれば、それを選んでタップしてください。
また、ここで選べる順番に自分の好きな順番がない時は、「手動設定」にすることで、自分の好みに合わせて動画を並び替えることもできます。
好みに合わせて動画を並び替える手順ですが、「手動設定」を選んぶと動画の左に「二」と表示されます。
その部分をタッチしながら、指を離さないでスライドさせます。
成功すると、指のスライドと一緒に、動画とその説明が上下に移動します。
こんな感じ。
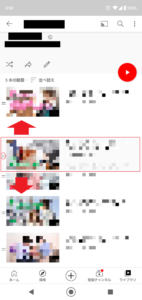
二番目の動画がスライドして、下に移動しているのがお分かりいただけますか?
これが成功した時の画面です。
もし動画が再生してしまったら、残念ながら失敗です…。
やり直してください。
(指が太い人は、ちょっとやりにくいかも…タッチペンを使うと、結構簡単に移動させることができますよ~)
これで並び替えは完了!
要点をまとめてみますね。
YouTubeの再生リストを並び替える方法
1.スマホからYouTubeアプリを開く
2.画面右下の「ライブラリ」をタップ
3.「並び替え」をタップ
4.好きな順番に並べる
手動で並び替えるのであれば「手動設定」をタップする
動画の左の「二」の部分を上下にスライドさせて、好きな場所で指を離す
(動画が再生されてしまったら、残念ながら失敗です)
となります。
次に、再生リストの動画を削除する方法について、紹介していきますね。
再生リストの動画を削除する方法
再生リストの動画を削除する方法ですが、これまた簡単にできますよ~。
※再生リストを削除する方法ではなくて、再生リストに登録されている動画を削除する方法です。
再生リストを削除する方法に関しては、こちらの記事を参考にしてください。

それではさっそくやり方を紹介していきますね。
まず最初に、スマホのホーム画面から、YouTubeアプリをタップして開いてください。
その次に、画面右下の「ライブラリ」をタップしてください。
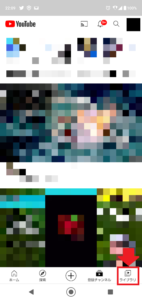
そうすると、画面下部に再生リストが表示されます。
削除したい動画のある再生リストをタップしてください。
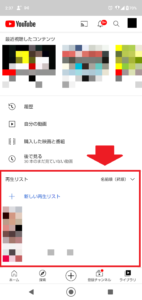
そうすると、再生リストに登録されている動画の一覧が表示されます。
そしたら、削除したい動画の右に「︙」がありますので、その部分をタップしてください。
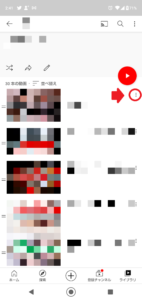
そうすると、
・[後で見る]に保存
・再生リストに保存
・[〇〇]から削除
・共有
と表示が出ますので、[〇〇]から削除をタップしてください。
これで完了。
再生リストから、いらない動画を削除することに成功しました。
要点をまとめると
1.スマホのホーム画面からYouTubeのアプリを開く
2.画面右下の「ライブラリ」をタップ
3.削除したい動画のある再生リストをタップ
4.削除したい動画の右の「︙」をタップ
5.[〇〇]から削除をタップ
となります。
次に、再生リストを非公開にする方法を紹介しますね。
再生リストを非公開にする方法
最後に、再生リストを非公開にする方法について、紹介していきますね。
まず最初に、スマホのホーム画面から、YouTubeのアプリをタップして開いてください。
そしたら次に、画面右下の「ライブラリ」をタップしてください。
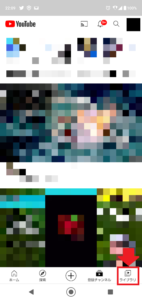
その次に、画面下部に再生リストが表示されますので、非公開にしたい再生リストを選んでタップしてください。
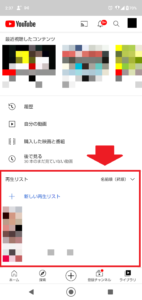
そしたら再生リストの名前の下にある鉛筆のアイコンをタップしてください。

そうすると、次の画面では、再生リストの、
・名前の変更
・説明
・公開するか非公開にするか?
を、選ぶことができます。
デフォルトは「公開」になっていますので、その部分をタップしてください。
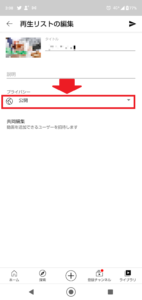
そうすると、
・公開
・限定公開
・非公開
を選択できるようになります。
「非公開」をタップすると、非公開に設定が変更されます。
要点をまとめてみますね。
1.スマホのホーム画面から、YouTubeをタップして開く
2.画面右下の「ライブラリ」をタップ
3.非公開にしたい再生リストを選んでタップ
4.鉛筆のアイコンをタップ
5.「公開」をタップ
6.「非公開」をタップ
となります。
まとめ
今回の記事は結構長くなってしまいましたね。
とはいえ、YouTubeの設定は、実はもっともっとあるんです。
例えば…
◆再生履歴を削除する方法

◆登録チャンネルを削除する方法

などなど…
これを機会に、YouTubeを自分好みにカスタマイズしてみてください。
本日の記事は以上です。
最後までお付き合いいただき、ありがとうございます。

