YouTubeの再生履歴が削除できないけど…
・再生履歴と検索履歴は削除できるって聞いたけど…
・再生履歴の表示って、誰にも見られたくないよね
・YouTubeアプリの再生履歴を削除したい!
と、お悩みではないですか?
たしかに、YouTubeの再生履歴に限らず、
・文字入力の予測変換
・スマホの検索履歴
って人に見られたくないですよね…。
できれば、人に見られたくない履歴は削除したい!
ってことでYouTubeの再生履歴を削除できるかどうか調べてみたのですが…まず結論から言えば、YouTubeの再生履歴は削除することができます。
なので、
「youtubeの再生履歴を消しておいた方がいいも…」
なんて場合には、あらかじめ再生履歴を消しておいてください。
ということで本日の記事の内容は、YouTubeの再生履歴を削除する方法について、紹介していきますね~。
YouTubeの再生履歴を削除する方法
ネットで調べてみたのですが…
「YouTubeの動画再生履歴は、削除できない」
という記事を何件か見かけました。
で、実際にやってみたのですが、再生履歴はちゃんと削除することができましたよ!
なので、「YouTubeの動画再生履歴は、削除できない」という記事に騙されないでくださいね。
と、前置きが長くなってしまいましたので、さっそくYouTubeの動画再生履歴の削除のやり方について、わかりやすく解説していきます。
今回は、
・スマホ
・パソコン
の両方で、YouTubeの動画再生履歴の削除方法について、紹介していきますね。
YouTubeの動画再生履歴の削除方法(スマホ)
違う機種、違うバージョンの場合、操作方法が違ってくる可能性があります。
まず最初に、YouTubeアプリをタップして開いてください。
そうすると、画面右上に、自分が使用しているGoogleアカウントのアイコンが表示されますので、この部分をタップしてください。
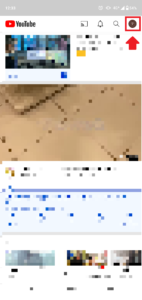
そうすると、次の画面では、アカウントの設定に関するいろいろな項目が表示されます。
この中で「設定」を選んでタップしてください。
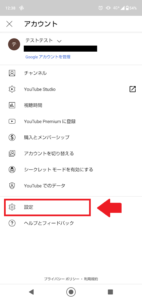
次の画面では「履歴とプライバシー」をタップしてください。
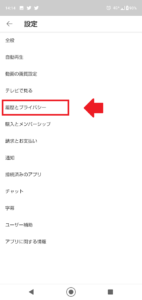
そうすると、次の画面では一番上に「再生履歴を削除」と表示されていますので、その部分をタップしてください。
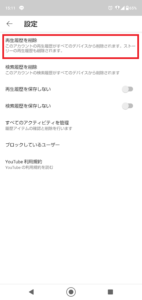
そうすると次の画面では、確認画面になります。
「再生履歴を削除」をタップすると、再生履歴が削除されますよ~。
と、YouTubeの再生履歴の削除のやり方はとても簡単でしたね。
要点をまとめてみます。
YouTubeの再生履歴の削除方法は、
1.スマホからYouTubeアプリを開く
2.画面右上の、自分のGoogleアカウントをタップ
3.「設定」をタップ
4.「履歴とプライバシー」をタップ
5.「再生履歴を削除」をタップ
6.「再生履歴を削除」をタップ
となります。
4.の「履歴とプライバシー」をタップすると、再生履歴を削除のほかにも、
・検索履歴を削除
・再生履歴を保存しない
といった項目が表示されます。
自分にとっていらない機能であれば、ついでに設定変更しておくと便利ですよ~。
次に、パソコンからYouTubeの再生履歴を削除する方法について、わかりやすく解説していきますね~。
YouTubeの再生履歴を削除する方法(パソコン)
パソコンからでも、YouTubeの再生履歴は削除できます。
さっそくやり方を紹介していきますね~。
◆YouTubeの再生履歴の削除方法
- パソコンからYouTubeを開く
- 画面左上の「三」のマークを一回左クリックする
- 「履歴」をクリックする
- 「すべての再生履歴を削除」を一回左クリックする
- 「再生履歴を削除」を一回左クリックする
となります。
パソコンにも、YouTubeの画面を開くと、画面右上に自分のGoogleアカウントが表示されます。
とはいえ、スマホのアプリと違って、この部分をクリックしても、「再生履歴の削除」まではたどり着くことはできませんので、ここがちょっと違うところです。
間違えないように、気を付けてくださいね。
※youtubeのヘルプ機能でも、再生履歴は削除できないみたいです…。
まとめ
今回は、YouTubeの再生履歴の削除方法について紹介しました。
これ以外にも、
◆YouTubeの通知の設定

◆ホーム画面での自動再生の設定

◆10秒スキップの設定

など、いろいろな設定も合わせて見直してみてください。
本日の記事は以上です。
最後までお付き合いいただき、ありがとうございます。

