iPhoneのキーボードの背景を変更したいけど…
・かといって、simejiはみんなが使っているから嫌!
・simeji以外で背景を変更できるキーボードはないの?
・お気に入りの画像をキーボードの背景に変更したい!
と、お悩みではないですか?
たしかに、iPhoneのキーボードって、デフォルトのままだと、背景の画像を変更することができないですよね。
これではもったいない!
せっかくだから、いつも使うiPhoneのキーボードは、おしゃれな写真を背景に使いたいですよね。
そんな感じで、simejiアプリを使う人も多いと思います。
でも、これだと、人と一緒だからなんとなく嫌だ!って思う人も一定数はいるはず。
そう言い切る根拠はないのですが…
実は、私がそうなんです。
みんなが使っているものは、なんとなく嫌な、あまのじゃくな私。
なので、simeji以外でキーボードの背景画像を変更できるアプリを見つけました!
ということで、本日の記事はsimejiアプリ以外で、キーボードの背景を変更できるアプリと背景画像の変更方法を紹介していきますね
キーボードの背景を変更できるアプリ
キーボードの背景を変更できるアプリでsimeji以外…となってくると、私が知っているのは、Gboardというキーボードアプリしかないです。
このGboardアプリですが、開発元がGoogleなので、安心して使えると思いますよ~。
ちょっと前であれば、「Google日本語入力」というキーボードがアプリがあって、背景の画像を変更できて使いやすかったので、とてもおススメだったのです。
ですが、今がもう残念ながらアプリストアから消えてしまっています。
その代わりに、Googleが力を入れているのが「Gboard」というキーボードアプリです。
もちろん、このアプリでもキーボードの背景画像を変更することができますよ~。
ということで、次にキーボードアプリ「GBoard」で、背景の画像を変更する方法を紹介していきますね。
iPhoneのキーボードの背景を変更する方法
先ほども言いましたが、iPhoneの場合、ノーマルのキーボードでは、背景の画像を変更することはできません。
なので、キーボードアプリを使うのですが…
simejiアプリは、みんなが使っているから嫌!という人のために、Googleがリリースしているアプリ「GBoard」を紹介しました。
ということで、次は、Gboardアプリでキーボードの背景を変更する方法をスクショを使って紹介していきます。
まず最初に、Gboardアプリをインストールしてアイコンをタップすると、Gboardの設定画面が表示されます。
手順は簡単3ステップ!
- 「キーボード」をタップする
- Gboardを有効にする
- 「フルアクセスを許可」をオンにする
と表示されますが、まずはその下の「使ってみる」をタップしてください。
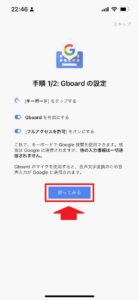
そしたら次に、先ほど書いたように「キーボード」をタップしてください。
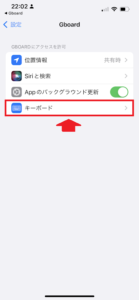
次の画面では「Gboard」をタップして、オンにしてください。
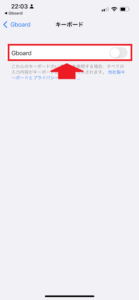
そうすると、その下に「フルアクセスを許可」を表示されますので、タップしてオンにしてください。
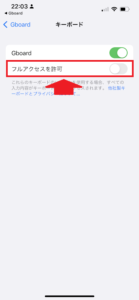
そうすると、確認画面が表示されますので「許可」をタップしてください。
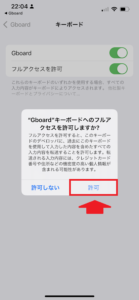
これで完了!
これで、Gboardを使うことができます。
次に、Gboardアプリを使って、キーボードの背景を変更していきます。
まず最初に、iPhoneのホーム画面から、Gboardアプリのアイコンをタップしてください。
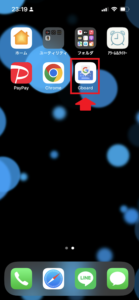
そしたら次に、
・言語
・キーボードの設定
・検索の設定
・テーマ
・ステッカー
・評価
・詳細
・概要
と表示されていますので、この中から「テーマ」を選んでタップしてください。
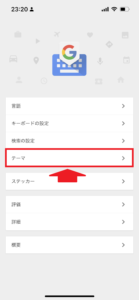
そしたら次の画面では、カスタムの部分の「+」をタップしてください。
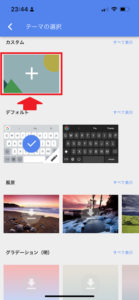
そうすると次の画面では、画面上部に、
・写真
・アルバム
と表示されます。
それぞれっをタップすると、iPhoneに保存されている画像が表示されますので、キーボードの背景にしたい画像を選んでタップしてください。
今回は、iPhoneののホーム画面の画像でやってみますね。
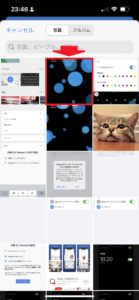
画像をタップすると、その画像が画面に大きく表示され、キーボードの部分が白線で囲まれます。
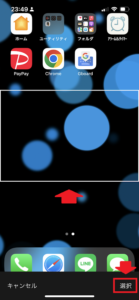
画像を指でスライドさせるとキーボードの背景の画像の位置を調節できますので、自分の好きな位置に調節してください。
位置が決まったら、画面右下の「選択」をタップしてください。
これで完了!
キーボードの背景はお気に入りの画像に変更することができました。
この他にも、
・キーの背景を変更する
・背景の色
・テキストの色
・キーの枠線を有効にする
・英数字以外のキーの背景を有効にする
などなど…いろいろなカスタマイズができますので、自分お好みに合わせて調節してみてください。
終わったら画面右上の「完了」をタップしてください。
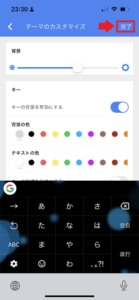
長くなってしまいましたので、要点をまとめてみますね。
Gboardアプリでキーボードの背景を変更する方法は、
1.iPhoneのホーム画面から、Gboardアプリのアイコンをタップ
2.「テーマ」を選んでタップ
3.カスタムの部分の「+」をタップ
4.キーボードの背景にしたい画像を選んでタップ
5.指でスライドさせて位置を調整
6.画面右下の「選択」をタップ
となります。
まとめ
本日の記事は、iPhoneのキーボードの背景画像を変更する方法を紹介しましたので、まとめてみますね。
まず最初に、iPhoneにはじめからインストールされているキーボードアプリでは、キーボードの背景画像を変更することはできません。
なので、キーボードの背景画像を変更したいのであれば、キーボードアプリをインストールする必要があります。
ですが、人気のsimejiアプリは、みんなが使っているからちょっと…って人のために、今回の記事では、Googleの「Gboard」を紹介しました。
Gboardアプリも、simejiに負けず、使い勝手がいいですよ~。
とはいえ、どちらがいい…とは言い切れませんので、自分に合った方を使ってみてください。
本日の記事は以上です。
最後までお付き合いいただき、ありがとうございます。



