スマホ(Android)タッチパネルの補正したい…
・今の設定は自分に合わない
・画面の反応が悪いんだよね
・どうすれば変更できるの?
と、お悩みではないですか?
たしかに、スマホ(Android)のタッチパネルですが、初期設定の場合だと、
「ちょっと自分には合わない…」
なんてこともあると思います。
タッチパネルの感度が強すぎたり、逆に弱すぎたり…
タッチパネルを補正して、感度の調節をする方法ですが、とっても簡単ですよ!
時間にして3分もかかりません。
ということで、スマホ(Android)のタッチパネルの補正のやり方について、画像を使いながら紹介していきますね~。
スマホ(Android)のタッチパネルの補正方法
今回記事を書くにあたり、
・使用機種:SHARP AQUOS R2(SH-03K)
・Androidバージョン:10
・キャリア:docomo
を、利用しています。
違う端末機種やメーカの場合、操作方法が違う場合があります。
まず最初に言っておくことがあります。
今回記事を書くにあたり、いろいろと調べたのですが…
タッチパネル全体の感度補正ですが、SHARPのAQUOS R2では手袋モードのオン・オフしか切り替えることができません。
他のスマホ(Android)も同様の場合が多いです…
(やり方については、あとで紹介します)
これでも十分タッチパネルの感度の補正ができるのですが、それ以外にタッチパネルの補正をやりたい!って場合だと、キーボードの感度の補正ですね。
キーボードの感度なら、簡単に調節することができますよ~。
なので、スマホを使ってタッチパネルの感度が気になるのは、キーボード入力をしている時だけ…って場合には、キーボードの感度の調節だけした方がオススメです。
ということで、今回の記事は、
・手袋モードのON・OFF
・キーボードの感度調整
の2パターンについて紹介していきますね。
スマホのタッチパネルの補正方法(手袋モード)
スマホのタッチパネルの補正ですが、まず最初に、歯車のアイコン(設定)をタップしてください。
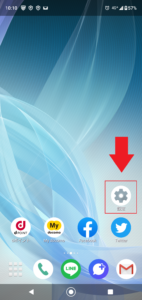
そうすると、設定に関するいろいろな項目が出てきます。
その中に「ディスプレイ」という項目がありますので、その部分をタップしてください。
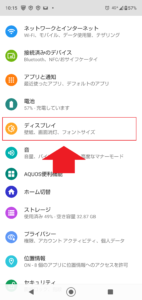
次の画面では、ディスプレイの設定に関するいろいろな項目が、スマホの画面に表示されます。
この中で「詳細設定」をタップしてください。
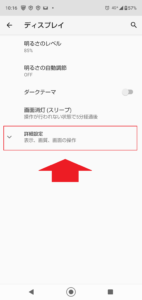
そうすると、詳細設定に関するいろいろな項目が出てきますが、画面を下にスクロールさせていくと「グローブモード」という項目があります。
その部分をタップすると、グローブモードのON・OFFを切り替えることができます。
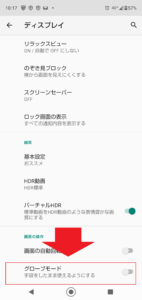
これで完了!
実際に手袋モードをON・OFFに切り替えて、スマホのタッチパネルが補正されたかどうか、反応を確認してみてください。
要点をまとめてみると…
スマホのタッチパネルの補正をして、感度を調節する方法ですが、
1.歯車のアイコン(設定)をタップ
2.「ディスプレイ」をタップ
3.「詳細設定」をタップ
4.グローブモードのON・OFFを切り替える
と、なります。
次に、キーボードの感度の調節方法について紹介していきますね~。
スマホのタッチパネルの補正方法(キーボード)
スマホのキーボードですがいろいろな種類があります。
今回私のスマホに入っているキーボードですが、
・S-Shoin
・Gboard
・Google日本語入力
の3つなので、この3つのキーボードの感度補正について紹介していきます…
と言いたいところですが、「Gboard」のキーボードの感度調節のやり方をネットで調べたのですが、見つけることができませんでした。
なので、「S-Shoin」と「Google日本語入力」の2つのキーボードの感度調整の方法について紹介していきますね。
S-Shoinのタッチパネルの感度補正
S-Shoinの感度の補正方法ですが、まず最初に、キーボードを開いてください。
今回はLINEでやってみますね。
キーボードを開くと、入力部分と表示部分の間に隙間があって上方向の矢印がありますので、その部分をタップしてください。
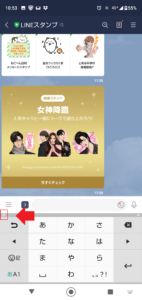
そうすると、歯車のアイコンが出てきますので、その部分をタップしてください。
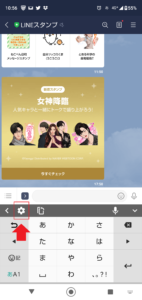
そうすると、設定に関するいろいろな項目が出てきます。
この中で「フリック・トグル」という項目を探してタップしてください。
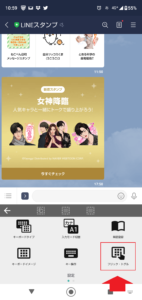
この部分ですね。
そうすると、次の画面では、
・フリック感度
・トグル入力
とありますので「フリック感度」をタップしてください。
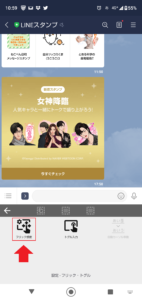
そうすると、スマホの画面に感度調節のバーが表示されます。

バーに沿って指をスライドさせることで、感度が調節できますよ!
要点をまとめると…
S-Shoinのキーボードの感度調節のやり方は、
1.キーボードを開く
2.上方向の矢印をタップ
3.歯車のアイコンをタップ
4.「フリック・トグル」をタップ
5.「フリック感度」をタップ
6.バーに沿って指をスライドさせて、感度を調節
と、なります。
次に、「Google日本語入力」のタッチパネルの感度補正のやり方について紹介していきます。
「Google日本語入力」のタッチパネルの感度補正
「Google日本語入力」のタッチパネルの感度調整のやり方も、まず最初にキーボードを開きます。
今回も、LINEを使ってやってみますね。
キーボードを開くと、左部分に矢印がありますので、その部分をタップしてください。
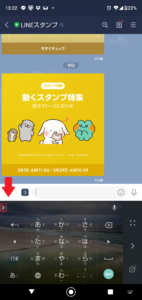
そうすると、いろいろなアイコンが飛び出てきますが、歯車アイコンがありますので、その部分をタップしてください。
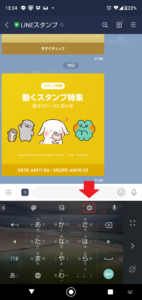
そうすると次に、
・キーボードレイアウト
・テーマ
・入力
・変換
・辞書ツール
・単語リストのフォーマット
・その他
とありますので、「キーボードのレイアウト」をタップしてください。
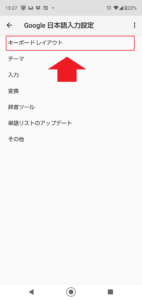
そうすると、次の画面に「スライド入力の感度」という項目があります。
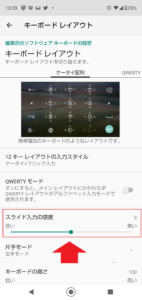
このバーを左右することで、感度の調節ができますよ~。
要点をまとめると…
Google日本語入力の感度の調節方法は、
1.左部分に矢印がありますので、その部分をタップ
2.歯車アイコンをタップ
3.「キーボードのレイアウト」をタップ
4.「スライド入力の感度」という項目で感度を調節
と、なります。
まとめ
今回の記事は、スマホのタッチパネルの補正方法について紹介しました。
スマホの画面全体の補正をしたいのであれば、「手袋モード(グローブモード)」のオン・オフで調節してみましょう。
また、それでも納得がいかない場合…
キーボードであれば、アプリによっては簡単に調節できますので、アプリをインストールして感度を自分好みにしてみるのもいいですね。
最後に…
逆に、感度が良すぎて、触ってもいないのに、スマホが反応してしまうのであれば、それはゴーストタップ(ゴーストタッチ)と呼ばれる現象です。
その原因と対処法については、こちらの記事にくわしく書いておきましたので、参考にしてください。

本日の記事は以上です。
最後までお付き合いただき、ありがとうございます。


